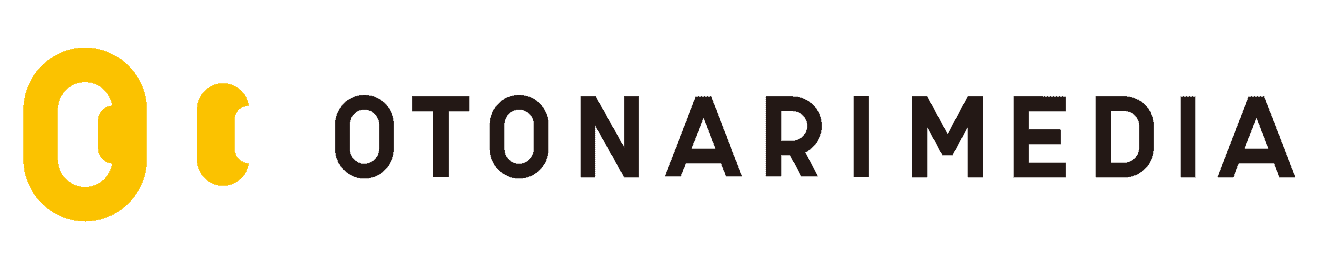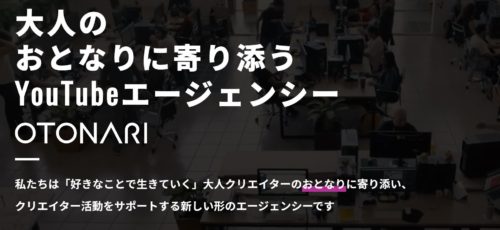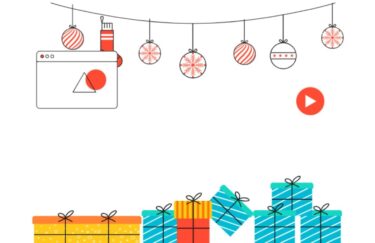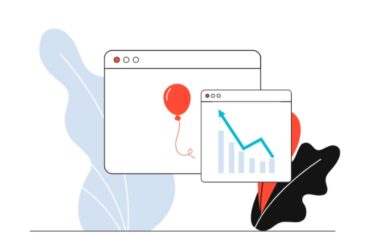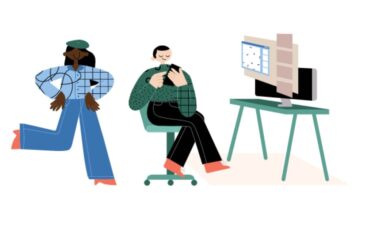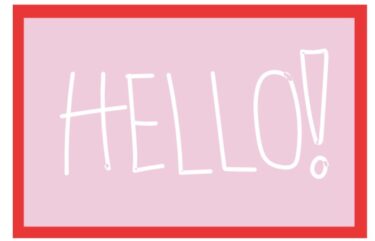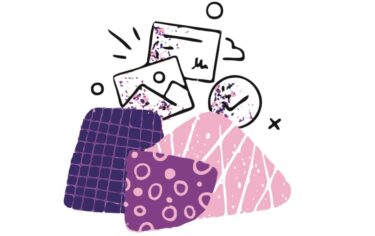「YouTube動画に終了画面を設定したいけど、効果的な使い方がよくわからなくて困っている」
「会社でYouTube運用を任されたけど、再生回数を伸ばすために何から始めたらいいかわからない」
YouTubeではユーザーの滞在時間を伸ばすためにさまざまな機能を用意しており、そのひとつが終了画面です。
この記事では、YouTube動画に設定できる終了画面のメリットや設定方法、効果的に使いこなす方法について解説していきます。
また、視聴者をひきつけるエンディング素材の作り方もわかりやすく紹介していきますので、ぜひ参考にしてみてください。
YouTubeの終了画面とは?
終了画面とは、YouTube動画の最後に5~20秒間の宣伝画面を挿入できる機能です。
終了画面を挿入することで、ただ動画を見てもらって終わりではなく、ほかの動画を紹介したりチャンネル登録を誘導できるため、多くの人気YouTuberや企業チャンネルで活用されています。
YouTubeの終了画面でできること
YouTubeの終了画面では動画の最後に5~20秒間の宣伝画面を挿入できますが、具体的には以下のような要素を設定できます。
- ほかの動画
- 再生リスト
- チャンネル登録の呼びかけボタン
- Webサイトなどの外部リンク
- キャンペーンなどのリンク
YouTubeでマーケティング効果を出すには、多くのユーザーに動画やチャンネルの存在を知ってもらい視聴してもらうことが重要です。
終了画面で同じチャンネル内のほかの動画や再生リストをPRできれば、連続して動画を見てもらえ、チャンネル全体の再生回数や再生時間アップにつながります。
また、YouTubeではチャンネル登録をしてもらうことで新しく投稿した動画を定期的に見てもらえる可能性が高まります。
終了画面でチャンネル登録ボタンを設定すれば、ユーザーが気軽にチャンネル登録をしてくれるきっかけを作れます。
ほかにも、WebサイトやECサイトなどの外部リンクのPRができることで集客率アップや認知度の拡大につながります。
自社がYouTube運用で達成したい目的は何なのかを考え、目的に合った要素を終了画面に設定しましょう。
YouTube終了画面の設定方法
つぎに、YouTube動画に終了画面を設定する方法について画像を使ってわかりやすく解説していきます。
- YouTube Studioを開く
- 左側のメニューバーから「コンテンツ」をクリック
- アップロードしている動画一覧から終了画面を設定したい動画のサムネイルにカーソルを合わせ、鉛筆アイコン(詳細)をクリック
- 「動画の要素」タブをクリック
- 「終了画面の追加」欄から「追加」をクリックして終了画面の編集ページを開く
- 左上にある「+要素」をクリック
- 動画・再生リスト・登録・チャンネル・リンクのなかから、設定したい要素を選択する
- それぞれの要素をどのように配置するのかは、自身で調整するか、テンプレートから選択する
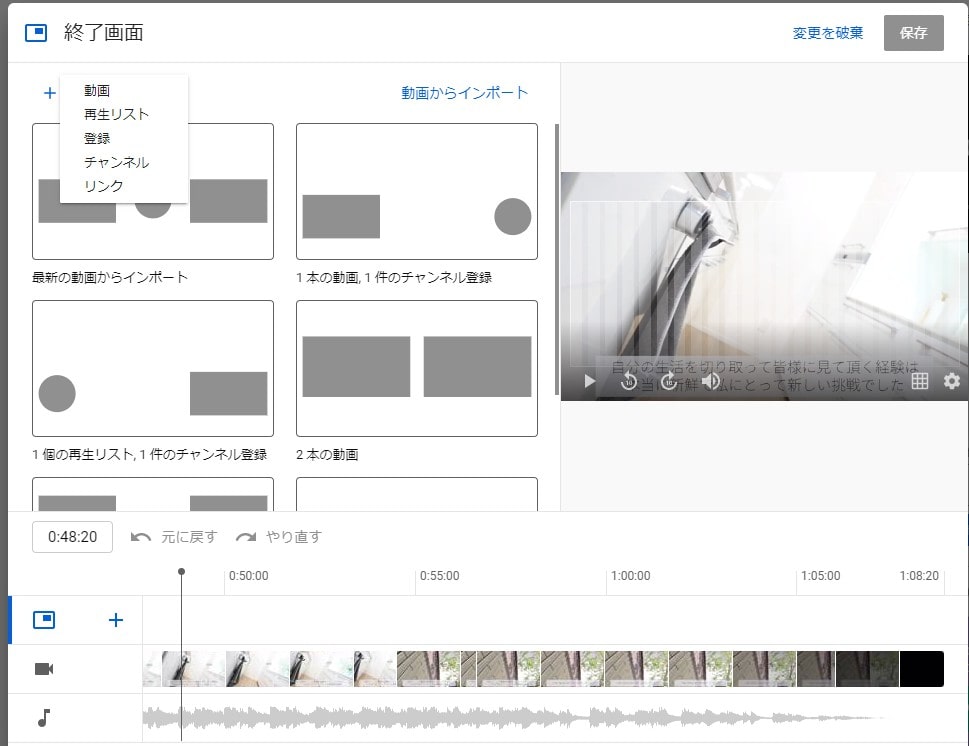
- 終了画面に要素の詳細を設定していく
終了画面では複数の要素を組み合わせて表示させることも可能で、以下の画像のように2つの動画とチャンネル登録ボタンを一緒に表示できます。 - 画面下部で終了画面をどれくらいの範囲で表示させるのかを調整する
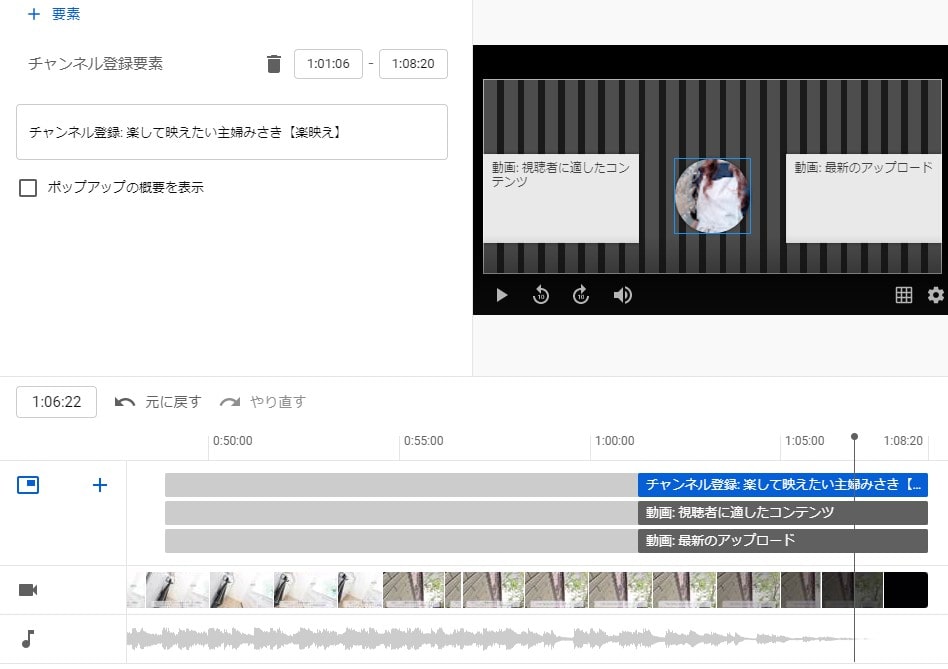
ほかの動画を要素として設定する場合、3種類の動画を選択できます。
| 最新のアップロード | 最新のアップロード動画を自動的に表示してくれる |
| 視聴者に適したコンテンツ | YouTube側で視聴者ごとに興味のありそうな動画を分析して表示してくれる |
| 特定の動画コンテンツ | 自身でどの動画を設定するか選ぶ |
どんな動画を設定したらいいのかわからない場合は、YouTubeが自動的に設定してくれる最新アップロードもしくは視聴者に適したコンテンツを活用してみましょう。
また、チャンネル登録ボタンを設置しておけば、動画を気に入った視聴者が気軽にチャンネル登録するきっかけになるのでおすすめです。
動画や再生リストを紹介する場合にも、一緒にチャンネル登録ボタンを組み合わせてみましょう。
【注意点】
終了画面は5~20秒の間で長さや位置を調整できますが、通常の動画の内容にかぶってしまわないように注意が必要です。
動画を制作するタイミングで、終了画面をどれくらいの長さで設定するのか想定しておき、終了画面専用のスペースを用意しておきましょう。
終了画面を使いこなす方法
ここまで終了画面のメリットや設定方法について解説してきましたが、マーケティングの成果をあげるためにはどのように使いこなせば良いのでしょうか。
ここからは以下の3つのポイントに分けて、終了画面を効果的に使いこなす方法について解説していきます。
- 最適な要素を終了画面に掲載する
- 適切なタイミングで終了画面を表示する
- 終了画面でチャンネル登録や動画のクリックを促す
自社でどの要素を終了画面に設定しようか悩んでいる方や設定するタイミングに悩んでいる方は、ぜひ参考にしてみてください。
最適な要素を終了画面に掲載する
終了画面を効果的に使いこなすには、最適な要素を設定することが大切です。
「最適な要素」とは、自社がYouTube運用で達成したい目的に合わせた要素を設定するということです。
たとえば、以下のような考え方で終了画面の要素を選択するのもおすすめです。
| 再生回数・再生時間をアップさせたい |
|
| チャンネル登録者数を増やしたい |
|
| 自社サイトへの集客率をアップさせたい |
|
外部リンクを要素として設定する場合、YouTubeパートナープログラム(チャンネル登録者数1,000人以上、過去12カ月の再生時間4,000時間以上の条件)に加入していることが必要です。
【YouTubeアナリティクスから最適な動画を選択する方法】
動画ごとの効果測定をしてくれるYouTubeアナリティクスの結果をもとに、ユーザーに人気の動画や再生リストを選択するのもおすすめです。
YouTube Studioからアナリティクスの画面を開き、「エンゲージメント」タブを開いてみてください。
グラフの下に以下の項目別に動画ランキングが表示されているので、終了画面に表示させる動画や再生リストを選んでみましょう。
- 人気の動画
- 終了画面で人気の動画
- 上位の再生リスト
- 人気の終了画面要素の種類
終了画面に特化した測定は、クリック率の高い動画や要素が表示されています。
どんな要素を設定したらいいのかわからないという方は、YouTubeの分析機能をうまく活用してみましょう。
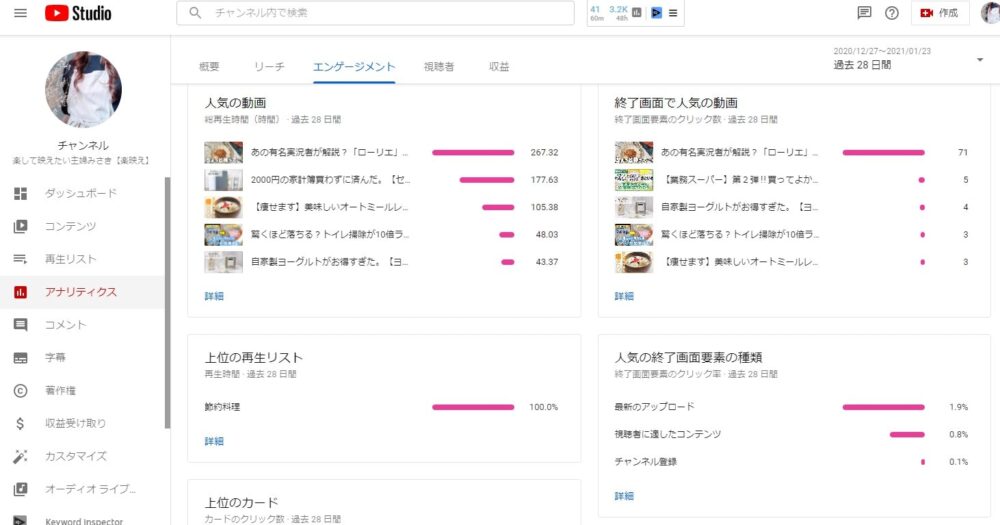
【注意点】
終了画面の要素を選択するときは、企業の目的だけを重視するのではなく、ユーザーにとって有益で関連性の高い要素かどうかを優先的に考えることでファンの獲得につながります。
また、再生リストに含まれている動画なのに同じ再生リストをPRしても、自動的につぎの動画が再生されるため意味がありませんので、視聴しているユーザーの立場になって要素を考えましょう。
適切なタイミングで終了画面を表示する
終了画面を効果的に使いこなすには、適切なタイミングで終了画面を表示することも大切です。
終了画面を設定するときは、以下のポイントに注意しましょう。
- 複数の要素を1つの画面に入れすぎない
- 動画の内容とかぶらないようにする
終了画面は複数の要素を同時に設定できるとお伝えしましたが、1つの画面に要素を入れすぎるのはやめましょう。
「動画や再生リストもPRしたいしチャンネル登録ボタンも表示させたい」という場合は、それぞれのタイミングをずらして表示させるのがおすすめです。
終了画面の設定ページから、それぞれの要素をどれくらいの範囲で表示させるのか調整できますので、見た目がわかりづらくならないようなタイミングを考えて調整してみてください。
また、終了画面が動画の内容にかぶってしまわないように、動画を制作するタイミングで終了画面専用のスペースを確保しておきましょう。
複数の要素を同じ画面に入れたい場合は、すでに用意されている終了画面のテンプレートを参考にして、すっきりとしたシンプルな見た目を心掛けましょう。
終了画面でチャンネル登録や動画のクリックを促す
終了画面を効果的に使いこなすには、終了画面の再生中にチャンネル登録や動画のクリックを促すことが大切です。
- チャンネル登録やクリックを促すテキストを入れる
- チャンネル登録やクリックを促すナレーションを入れる
「チャンネル登録お願いします」や「こちらの動画が人気です」といった、要素のクリックを促すコメントをテキストで入れることで終了画面がよりわかりやすくなります。
また、終了画面の再生中はナレーションを入れることも可能です。
チャンネル登録やおすすめの動画を言葉でもアピールすれば、より視聴者の関心を引けますし、分かりやすさもアップします。
動画を制作するタイミングで、終了画面を設定する余白の部分にナレーションを入れておきましょう。
YouTubeエンディング素材の作り方
終了画面は動画の延長にテンプレートを使って表示させる方法がありますが、無料のデザインツールやフリー素材を使って自作する方法もおすすめです。
自作したほうが、チャンネルや動画の雰囲気にぴったりの終了画面が作れるので、より伝わりやすいメリットがあります。
終了画面を作れるおすすめのデザインツールは、「canva」です。
canvaには以下のような特徴があります。
- 無料で利用できる
- テンプレートが豊富で簡単におしゃれな画像が作れる
- 有料会員になるとさらにクオリティの高い素材が利用できたり、ダウンロード容量を増やせる
- YouTubeの終了画面専用のテンプレート素材が豊富に用意されている
- スマホアプリ、PCどちらでも作業できる
- ブラウザからも作業ができる
- テキストのフォントが豊富で、よりイメージに近づけられる
canvaには用途別のテンプレートが用意されており、canva内の検索窓から「YouTubeのアウトロ」と検索すると終了画面用のテンプレートが表示されます。
テンプレートを活用して作成しても良いですし、いちから素材を選んで作成することも可能です。
canvaで作成した終了画面をダウンロードし、動画編集ソフトでYouTubeに投稿予定の動画に追加すれば完成です。
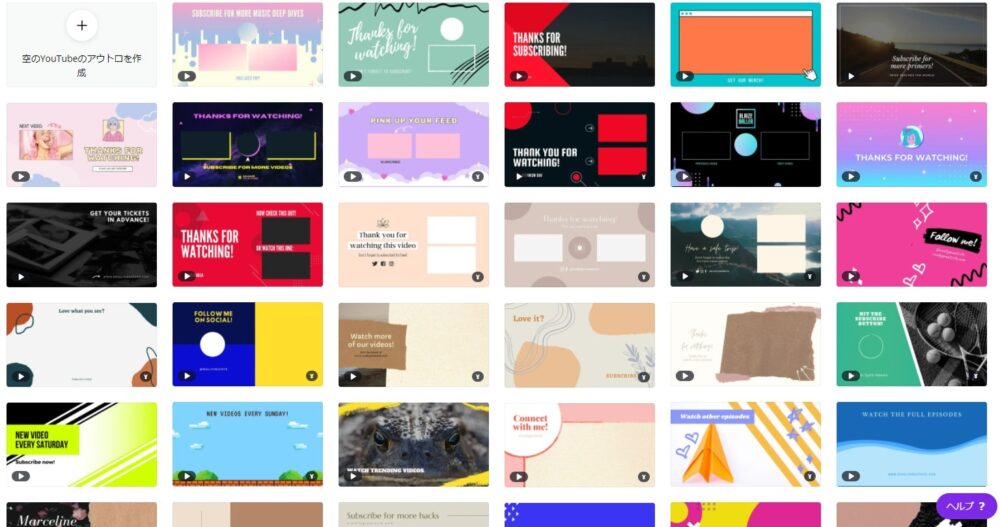
- canvaを開く
- 「何をデザインしますか?」と書かれた検索窓に、「YouTubeのアウトロ」と入力して検索をかける
- 表示されたテンプレート一覧から好きなものを選ぶor空白の画面にいちから素材や背景を追加して作成する
- 左側のメニューバーから素材やテキスト、写真などを追加してデコレーションしていく
- 完成したら、右上の「動画をダウンロード」をクリック
- ダウンロードした終了画面を、動画編集ソフトでYouTubeに投稿予定の動画と組み合わせる
- YouTube Studioから、作成した終了画面に合わせて要素を設定していく
以上の手順で、canvaを使った終了画面が作成できます。
テンプレートを使用すればクオリティの高い終了画面がすぐに作れますが、さまざまな素材を自分で選んでオリジナルの終了画面を作るのもおすすめです。
- canvaの素材のうえに後から要素を追加することで、PRしたい動画のサムネイルやチャンネル登録ボタンを目立たせる
- 要素を設置したい場所を想定して、「follow」アイコンや「subscribe」アイコンを設置したり、テキストで「チャンネル登録はこちらから」とわかりやすくナビゲーションする
YouTube Studioで要素を設定するときに、要素のサイズを知っておくことでスムーズに終了画面を自作できます。
| ハーフHDサイズ (w1280 × h720px) |
|
| フルHDサイズ (w1920 × h1080px) |
|
まとめ
この記事では、YouTube動画に設定できる終了画面のメリットや設定方法、効果的に使いこなす方法、canvaでのエンディング素材の作り方について解説していきました。
終了画面を作るときは、以下のポイントを意識して要素を設定しましょう。
- 自社の目的とユーザーにとって関連性の高い要素を掲載する
- 動画の内容とかぶったり、ごちゃごちゃした見た目にならないように表示するタイミングに気を付ける
- チャンネル登録や動画のクリックを促すテキストやナレーションを入れる
最後にPCとスマホアプリから再生してみて、要素の位置がクリックしづらくないか、見づらくないかをチェックしてみましょう。