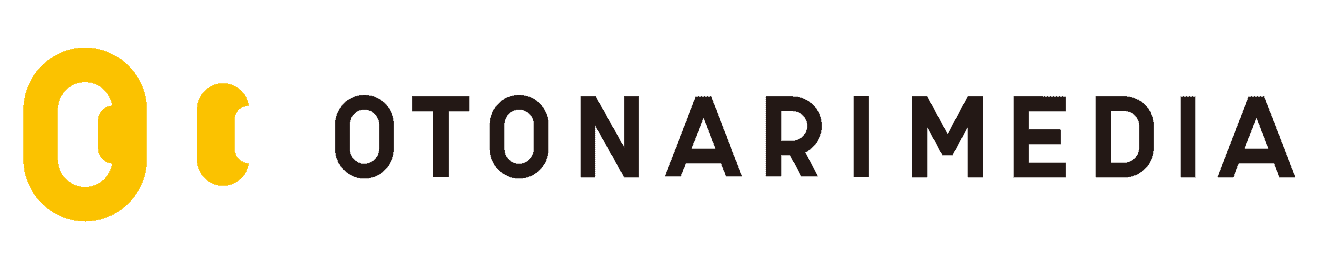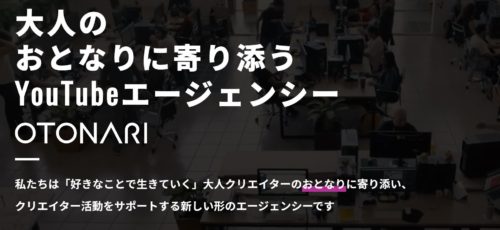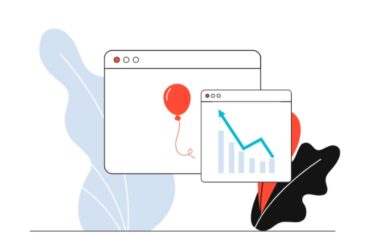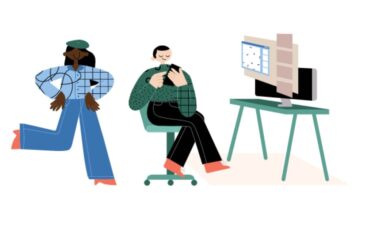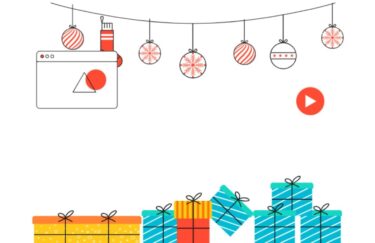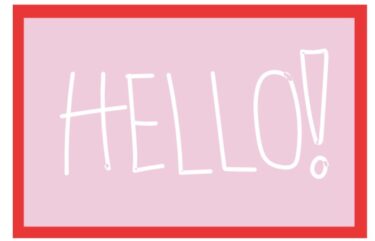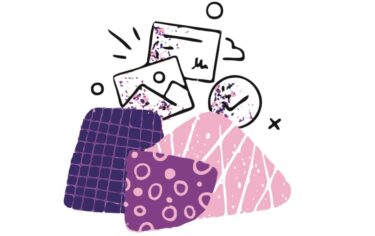「YouTube動画の時間指定した場面だけをLINEで送ったり、ブログに埋め込む方法が知りたい」
「YouTube動画に目次をつけて、視聴者の満足度を上げたい」
「視聴者が多い時間帯に合わせて動画をアップロードしたいけど、仕事の時間とかぶってしまう…」
この記事では、YouTubeで時間指定した場面のURLを取得する方法やブログなどに埋め込む方法について紹介します。
また、YouTuberの方向けに、動画の公開時間を指定する方法や動画に目次をつける方法についても解説します。
YouTubeの好きな場面だけを他人にシェアしたい方、副業で効率よくYouTube運営をしたい方はぜひ参考にしてみてください。
時間指定して共有リンクのURLを送信する方法
YouTubeでは動画全体を共有できるだけではなく、動画の一部分だけを切り取って共有することも可能です。
それを実現するのが「時間指定」という機能で、YouTubeユーザーなら誰でも利用できます。
ただし、単純にURLをメールやLINEなどで送信する場合は開始時間の指定しかできませんので注意しましょう。
開始時間の指定ができるようになれば、友人に好きな芸能人が出演する場面だけを教えるなど、「ここから再生してほしい!」という場面に絞って伝えられるメリットがあります。
ここからは、PCとスマホに分けて、YouTubeの時間指定した場面のURLを取得して送信する方法を紹介します。
PCからの手順
PCで、時間指定した場面のURLを取得して送信するには、再生中の画面から操作する方法と共有ボタンから操作する方法の2種類があります。
まずは再生中の画面から時間指定したURLを取得する手順から見ていきましょう。
- URLを取得したい動画ページを開く
- 時間指定したい場面まで動画を進めて、一時停止する
- 動画の進行状況を表すバーのうえで右クリック
- 「現時点の動画のURLをコピー」を選択
- コピーしたURLをメールやLINEに貼り付けて送信する
つぎに共有ボタンから時間指定したURLを取得する手順を見ていきましょう。
- URLを取得したい動画ページを開く
- 時間指定したい場面まで動画を進めて、一時停止しておく
- タイトルの右下にある「共有」をクリック
- ポップアップ左下にある「開始位置」にチェックを入れる
- チェックを入れたら、URLの末尾に開始位置の秒数が表示されていることを確認
(たとえば、3分20秒の位置から時間指定をスタートさせる場合は、URLの末尾に「?t=200」と表示される) - URLをコピーして、メールやLINEで送信する
【拡張機能で時間指定した場面をループさせる方法】
YouTubeの時間指定をした場面だけをリピートして視聴したい方向けに、動画をループさせるChromeの拡張機能「Looper for youtube」もおすすめです。
あくまでも視聴専用で共有はできませんが、拡張機能なのでダウンロードしてしまえばYouTubeを開きながら好きな場面だけを何度でも楽しめます。
スマホからの手順
つぎにYouTubeのスマホアプリで時間指定した場面のURLを取得して送信する手順を紹介します。
- URLを取得したい動画ページを開く
- 時間指定したい場面まで動画を進めて、指定する時間を覚えるかメモしておく
- タイトルの右下にある「共有」をタップ
- 「コピー」をタップ(画面下に「コピーされました」と表示されたらURLのコピー完了)
- スマホに入っているメモアプリを開き、コピーしたURLを貼り付ける
- URL末尾に先ほどメモした時間を「?t=開始時間」のように入力
(動画の1分30秒から再生してもらいたい場合は、「?t=90」もしくは「?t=1m30s」と入力する) - URL全体を再度コピーして、メールやLINEで送信する
以上の手順で取得したURLを開くと、指定した開始時間から動画が再生されるので試してみてください。
【YouTubeのコメント欄で時間指定する方法】
YouTubeではコメント欄を使った時間指定もでき、注目してほしい場面をほかのユーザーに共有できます。
コメント欄で時間指定をする方法は非常に簡単で、コメントと一緒に再生を開始してほしい時間を入力するだけです。
たとえば、1分30秒の場面を共有したい場合、コメント欄に「1:30」と入力して投稿してみましょう。
入力した時間がリンクとなって、クリックするだけで時間指定した場面から再生してもらうことが可能です。
つぎに、時間指定した動画をブログなどに埋め込む方法について見ていきましょう。
ブログなどに時間指定して埋め込む方法
YouTubeの動画をブログやWebサイトに埋め込むことで、よりわかりやすくて内容の濃い情報を発信できます。
しかし、ブログやWebサイトで伝えたい情報とは関係のない動画の場面まで表示させてしまうと、閲覧者を混乱させてしまう可能性があります。
そこでおすすめなのが、YouTube動画の時間指定した場面だけをピンポイントに埋め込む方法です。
メールやLINEで動画URLを送信する場合は開始時間の指定しかできませんでしたが、ブログなどに埋め込む場合は開始時間と終了時間の設定ができます。
早速、操作の手順をPCとスマホに分けて解説していきます。
- 埋め込みたい動画ページを開く
- 時間指定したい場面まで動画を進めて、一時停止しておく
- タイトルの右下にある「共有」をクリック
- 「埋め込む」をクリック
- 「開始位置」にチェックを入れる
- 終了時間を指定する
コードの中に「src=”https~」から始まるYouTube動画のURLがあります。
URL末尾の「?start=開始時間」の後ろに「&end=終了時間」を入力してみてください。
【秒数で入力する場合】src=”https://www.youtube.com/embed/○○○?start=150&end=330
【○分○秒で入力する場合】src=”https://www.youtube.com/embed/○○○?start=2m30s&end=5m30s
終了時間を入力したら、埋め込みコード全体をコピーしてブログやWebサイトに貼り付けてみましょう。
- ブラウザでYouTubeを開く
- 埋め込みたい動画ページを表示させる
- 画面右上にある設定(縦の3点リーダー)をタップして「パソコン版」を選択
- パソコン版の画面に切り替わったら、PCの操作と同じ手順で時間指定した埋め込みコードを取得する
スマホアプリでは埋め込みコードの取得ができません。
必ずブラウザでYouTubeを開き、さらにパソコン版の画面に切り替える必要がありますので注意しましょう。
つぎに、YouTuberの方向けに時間指定で動画を投稿する方法について解説していきます。
時間指定して動画投稿する方法
YouTubeで動画を投稿する方法のひとつに、公開時間を指定できる「予約投稿」の機能があります。
予約投稿をすることによって、視聴者の多い時間帯を狙ってアップロードができます。
たとえば、視聴者が多い週末に予定があって作業ができない場合、予約投稿をしておけば指定の時間に自動でアップロードすることが可能です。
ただし、予約投稿はスマホアプリやブラウザからは設定できず、PCでしか設定できない点に注意が必要です。
「投稿したい時間と生活スタイルがなかなか合わない…」と困っていた方は、ぜひ試してみてください。
早速、時間指定で動画を投稿する手順を見ていきましょう。
- YouTube動画のアップロード画面を開き、必要な項目を入力していく
- 公開設定タブから「スケジュールを設定」をクリック
- 公開したい日時を入力する
- 右下の「スケジュールを設定」ボタンをクリックして完了
すでに非公開動画として保存している場合は、以下の手順で時間指定を設定しましょう。
- 画面右上のプロフィールアイコンをクリック
- YouTube Studioを選択
- 左側のメニューバーから「コンテンツ(動画)」をクリック
- 保存している動画にカーソルを合わせて、「詳細(鉛筆アイコン)」をクリック
- 公開設定タブを開く
- 「スケジュールを設定」をクリックし、公開したい日時を入力する
- 右下の「スケジュールを設定」ボタンをクリックして完了
YouTube全体で視聴者の多い20~22時や週末、朝の通勤時間を狙って時間指定しても良いですが、自身の動画の視聴者も同じ時間帯に利用しているかはわかりません。
そこで、ユーザーの行動を分析するYouTubeアナリティクスという機能を活用して、自身の動画がどの時間帯によく視聴されているのかチェックしてみましょう。
視聴者が動画にアクセスした時間帯がデータで表示されるので、予約投稿で設定する時間帯の参考にしてみてください。
最後に、アップロードした動画に目次を設定する方法について見ていきましょう。
投稿した動画に目次(時間指定)をつける方法
YouTubeには、動画を最初から最後まで視聴するユーザーもいますが、必要な場面だけを視聴して情報収集に役立てるユーザーもいます。
必要な場面だけを視聴する場合、通常なら動画を早送りして目的の場面を探すことが多いのではないでしょうか。
しかしYouTubeには、必要な場面をすぐに探し出せる目次機能が付いています。
ここからは投稿した動画に目次(時間指定)を設定する方法を紹介しますので、ぜひ実践してみてください。
- 動画のアップロードページもしくはYouTube Studioのコンテンツページから目次を設定したい動画の詳細タブを開く
- 「説明」欄に目次を入力する
目次は、「01:30」のようなタイムスタンプの横に場面タイトルを入力していきましょう。
01:30材料の紹介
02:30下ごしらえ
04:00調理スタート
目次のタイムスタンプがリンク化するので、クリックすると時間指定した場面に飛び、見たい場面だけを選んで視聴できます。
もしタイムスタンプがリンク化しない場合は、数字やコロンマークを全角で入力していないか、場面タイトルを入力漏れしていないかを確認してみてください。
タイムスタンプは半角数字で、必ず場面タイトルとセットで入力します。
【目次から動画のチャプターを入れる方法】
概要欄に入力した目次を動画の進行状況バーに反映させて、場面ごとの区切り(チャプター)を入れることも可能です。
目次をチャプターとして反映させるには、以下の条件をクリアしなければなりません。
- 目次の最初に「00:00」を入力する
- タイムスタンプ同士は10秒以上の間を空けて設定する
- 3つ以上の目次を入力する
【目次やチャプターを設定するメリット】
内容が切り替わるごとに時間指定で目次を設定すれば、動画の全体像を把握してもらえるので、ユーザーの利便性が上がります。
「見たい場面だけを見るユーザーが増えたら再生時間が減るのではないか」と懸念して目次をあえて設定していない方もいます。
しかし、ユーザーの満足度を上げればほかの関連動画を視聴してもらえる可能性が高まるので、目次やチャプターは人気YouTuberによく活用されている機能です。
また、概要欄の文章は動画のSEO対策にも関係しており、GoogleやYouTube内で検索したキーワードにヒットすれば検索結果に上位表示されやすくなるメリットも期待できます。
YouTubeの時間指定まとめ
この記事では、YouTubeで時間指定した場面のURLを取得する方法や外部サイトに埋め込む方法について紹介しました。
時間指定した場面のURLを取得してメールやLINE、SNSで送信する方法は、開始時間の設定だけが可能です。
また、時間指定した場面のコードを外部サイト(ブログなど)に埋め込む方法であれば、終了時間まで設定できるので、よりピンポイントな情報を伝えられます。
記事の後半ではYouTuberの方向けに、動画の公開時間を予約する方法や動画に目次をつける方法についても紹介しました。
まずは自身のチャンネルの視聴者がどの時間帯に利用しているのかをアナリティクスで確認し、より効果的な時間帯にアップロードをしましょう。
目次やチャプターを設定することも視聴者が動画の全体像を把握するのに役立ちますので、視聴者に寄り添ったYouTube運営を行いたいと考えている方はぜひ実践してみてください。