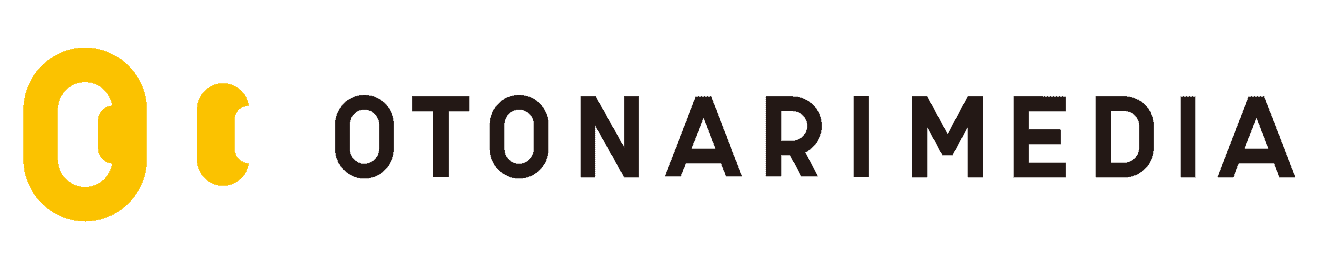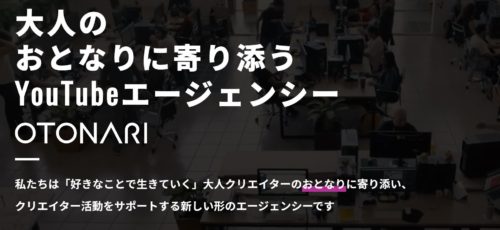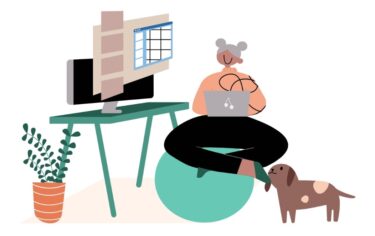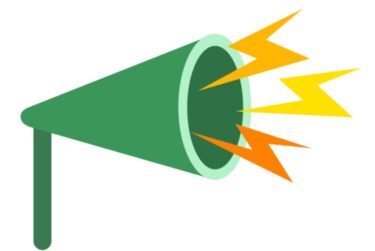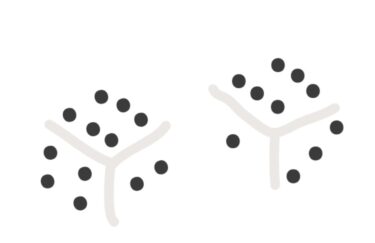「YouTubeの動画編集用にMacを購入したいけど、どれを選んだらいいかわからない」
「動画編集の初心者でも使いやすいMac用の周辺機器、編集ソフトを教えてほしい」
この記事では、動画編集に必要なMacのスペックやおすすめのMac、周辺機器、動画編集ソフトについて紹介していきます。
この記事を最後まで読めば、YouTubeや動画編集、Macの知識がない方でもすぐに必要なものが理解できるでしょう。
これからYouTuberになりたい方や副業で動画編集をしたい方はぜひ参考にしてみてください。
Macで動画編集するために必要なスペック
Macを使って動画編集をするためには、おもに以下のようなポイントを意識することが大切です。
- 処理能力がどれくらい優れているか(CPU)
- 画像処理能力がどれくらい優れているか(GPU)
- データをどれくらい保存できるか(メモリ・ストレージ)
パソコンでキーボード入力をすると文字が反映されたり、マウスを動かすとカーソルが動いたり、クリックしたソフトが開いたりするのは、すべてCPUによるものです。
CPUは「Intel Core i5」以上を目安にし、4Kなど高画質な動画を扱う場合は「Intel Core i7」以上がおすすめです。
また、カメラやスマホで撮影した動画をパソコン上に取り込んだり、映し出したりするにはGPUの画像処理能力が必要です。
CPUに内蔵されたGPUではなく、独立のGPUがおすすめです。
画像や動画を処理するときだけに使われるVRAM(ビデオRAM)という保存容量は、4GB以上を目安にすることによって複数のソフトを開きながら快適に作業できます。
CPU・GPUの性能が良いと快適に動画編集の作業ができるため、新しいパソコンやMacを購入する場合は必ずチェックしておきましょう。
また、動画編集用のパソコンを選ぶ際はどれくらいの保存容量(メモリ・ストレージ)があるかも重視しなければなりません。
メモリは簡単な動画編集をおこなうだけなら8GB程度で十分ですが、16GB以上あると編集ソフトを選ばずに高画質の編集が可能です。
ストレージは256GB以上で簡単な動画編集がおこなえますが、複数の動画データを組み合わせるなどさまざまな編集方法に挑戦したい場合は256GBでは足りないと感じる可能性があります。
動画編集におすすめのMac
Macはデザイン性や操作性の高さ、iPhoneとの連携のしやすさ、画質のきれいさが人気で、多くの動画クリエイターに選ばれています。
2020年にAppleはM1という新しいチップを開発し、動画編集のような重たい動作でもサクサク動く高性能なMacを発表しています。
ここからは、動画編集におすすめのMacを以下の3つに分けて紹介していきます。
- MacBook Air
- 13インチMacBook Pro
- 24インチiMac
「Macはほしいけど、どれを買えば正解なのかわからない…」と悩んでいる方は、ぜひ参考にしてみてください。
MacBook Air
動画編集におすすめなMacシリーズ1つ目は、「MacBook Air」です。
- CPU:M1チップ8コアCPU
- GPU:M1チップ7コアCPU~
- メモリ:8GB~
- ストレージ:256GB~
MacBook Airは最大18時間作動するバッテリー付きの薄くて軽いノートパソコンです。
ディスプレイ付きのMacの中で最も安い価格帯です。
少ない電力で快適な操作性を保てるため、自宅だけではなく出先で編集作業をおこないたい方に選ばれています。
Retinaディスプレイで鮮やかな色をきれいに映し出してくれるため、高画質な動画制作にこだわりたい方にもおすすめです。
ただし、画面が13インチとそれほど大きくはないため、大画面のパソコンに比べると作業効率が劣る可能性がある点に注意しましょう。
同じM1チップですが、GPUが7コアと8コアの2種類があります。動画編集をするのであれば、8コアの方が動画処理性能が10~15%ほど良いので予算に余裕があれば8コアを選ぶのがおすすめです。
標準のメモリ容量は8GBですが、こちらも動画編集するにはやや心もとないので16GBにカスタマイズすることをおすすめします。
13インチMacBook Pro
動画編集におすすめなMacシリーズ2つ目は、「13インチMacBook Pro」です。
- CPU:M1チップ8コアCPU
- GPU:M1チップ8コアCPU
- メモリ:8GB~
- ストレージ:256GB~
先ほど紹介したMacBook Airと搭載されているCPUなどは同じなので性能の面ではほぼ一緒です。
13インチMacBook Proは最大 20 時間作動するバッテリー付きで、出先で長時間の作業をおこないたい方にも選ばれている薄くて軽いノートパソコンです。
少ない電力で快適な操作性を保てること、Retinaディスプレイで高画質な映像を流せることはMacBook Airと変わりません。
しかし、MacBook ProにはTouch Barという機能が備わっており、編集ソフトを使用中に映像の明るさやコントラストなどを指をスライドさせるだけで調整することが可能です。
また、MacBook Airはファンレスに対し、MacBook Proにはファンが付いているので、動画編集のようなパソコンが熱くなる作業でも安定して動作します。
動画編集をより効率化させたい方におすすめのMacシリーズといえるでしょう。
24インチiMac
動画編集におすすめなMacシリーズ3つ目は、「24インチiMac」です。
- CPU:M1チップのなかに最大Core i8
- GPU:M1チップのなかに最大Core i7
- メモリ:8GB
- ストレージ:256GB
24インチiMacは薄くてスタイリッシュなディスプレイが目を引くデスクトップ型パソコンです。
4.5Kの高画質を映し出す大型ディスプレイなら本来の画質をチェックしながら作業できるため、映像の品質にこだわりたい方におすすめです。
さらに、複数のソフトを同時に起動させながら効率的に作業できるので、動画をアップロードする頻度が高い方や長い作業時間を確保できない方にも選ばれています。
また、大きなディスプレイのほうが目疲れしにくく作業に集中しやすいでしょう。
カラーバリエーションも豊富で、ピンクやブルー、グリーンなどから好きな色を選べます。
デスクトップ型の24インチiMacは持ち運びができないため、自宅で作業する方、出先で作業するためのノートパソコンをすでに持っている方におすすめです。
LANポートも備えているため、動画のアップロードも快適です。
Macの動画編集にあると便利な機器
Macシリーズは画質の美しさやiPhone端末との連携のしやすさ、トラックパッドの操作性など動画編集にぴったりの機能がそろっています。
しかし、「ノート型のMacを使っているけど自宅で作業するには画面が小さい」「動画編集をしているうちに容量が足りなくなってきた」などの悩みを抱えている方もいるのではないでしょうか。
そんなときにおすすめなのが、Macのパソコンに周辺機器を組み合わせることです。
ここからは、動画編集をより効率化させるためのMac用周辺機器を紹介していきます。
- 外付けSSD
- 外部ディスプレイ
- マウス
外付けSSD
Macの動画編集にあると便利な周辺機器1つ目は、外付けSSDです。
先ほど紹介したMacBook AirやiMacには256GBのSSD(ストレージ)が付いていましたが、容量をオーバーしてしまうと保存データを削除したり、データを何度も整理したりする必要があります。
外付けSSDを用意しておけば単純に保存できるスペースが増えるため、容量オーバーを気にせず映像を処理することが可能です。
ただし、Mac用の外付けSSDを買うときはUSBのタイプが合っているかどうかを確認しましょう。
最新のMacシリーズはUSB Type-Cに対応しています。
もしUSBの形が合わない場合や差し込むハブが足りない場合は、変換アクセサリや外付けハブも一緒に用意すると良いでしょう。
特に動画編集の場合、HDDでは転送スピードが遅いので編集画面がカクカクしてしまうのであまりおすすめしません。
外部ディスプレイ
Macの動画編集にあると便利な周辺機器2つ目は、外部ディスプレイです。
MacBook AirやMacBook Proなどのノート型を使用している場合、自宅で作業するときだけでも大きな画面で表示できれば作業効率もアップするでしょう。
また、iMacのようなデスクトップ型でもデュアルディスプレイとして2画面で作業をすることも可能です。
Macのパソコンに接続する外部ディスプレイはMac製品である必要はありません。
しかし、高画質な映像を求める場合はHDMIポートで接続できるディスプレイを選ぶのがおすすめです。
マウス
Macの動画編集にあると便利な周辺機器3つ目は、マウスです。
MacBook Proのようなマウスが付いていないシリーズを購入する場合、トラックパッドでも操作は可能ですが、マウスのほうが操作しやすい動作もあるでしょう。
iMacにはMagic Mouse 2というマウスが付属しており、マウスの上でズームやスワイプなどの操作が可能です。
しかし、Magic Mouse 2は一般的なマウスに比べて平らな形状をしているため、「手にフィットしない…」と使いづらさを感じる人もいるようです。
仕事などでマウスを使い慣れている方や動画編集をさらに効率化したい方は、自分の手にフィットした使い心地の良いマウスを探しましょう。
複数のボタンがあるマウスだと、各ボタンにカットやズームなどの機能を割り振れるので作業の効率化もできます。
Bluetoothで接続できるタイプならパソコン周りがケーブルで散らかることもなく、カフェなどのスペースが狭い場所でも作業しやすくておすすめです。
Macおすすめ動画編集ソフト5選
動画編集をするのに欠かせないツールのひとつが編集ソフトです。
動画の不要なシーンをカットしたり、雰囲気に合わせたBGMを挿入したり、わかりやすいテロップを入れたり、編集ソフトを活用すれば動画のクオリティを上げるさまざまな調整が可能です。
しかし編集ソフトには多くの種類があるため、「どのソフトを使えば良いかわからない!」と悩んでいる方も多いのではないでしょうか。
そこでここからは、Macにおすすめの動画編集ソフト5選を紹介していきます。
- iMovie
- DaVinci Resolve
- Final Cut Pro
- Adobe Premiere Pro
- Filmora X
初心者の方でも利用できて、さまざまな料金体系を持つソフトをそろえていますので、ぜひ参考にしてみてください。
iMovie【無料】
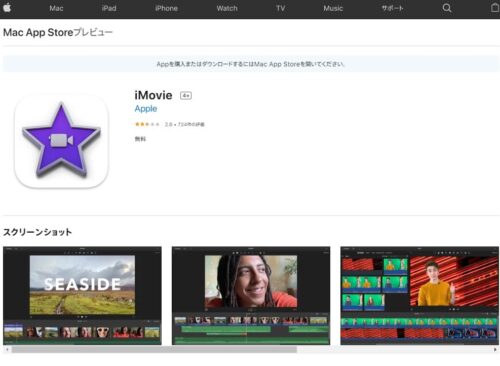
iMovieには以下のような特徴があります。
- Appleシリーズに搭載された無料の動画編集アプリ
- Apple製品同士で連携させることが可能
- iMovie上の操作でYouTubeやFacebookなどにアップロードできる
- テーマ別のテンプレートで初心者でもイメージ通りの編集ができる
iMovieには予告編のテンプレートがあり、映画の予告のようなダイナミック映像を簡単に作ることが可能です。
動画のテーマを選んで字幕のフォントを変えたり、プロジェクトフィルタで雰囲気に合わせた加工をおこなったりもできるので、編集に慣れていない方でもクオリティの高い動画を作れます。
また、Apple製品同士で連携させておけば、iPhoneで撮影・編集したデータを取り込むことなくMacで続きから編集することも可能です。
フリーソフトなので、まずはコストをかけずに動画編集にチャレンジしたい方におすすめです。
DaVinci Resolve【無料 or 買切り39,578円】
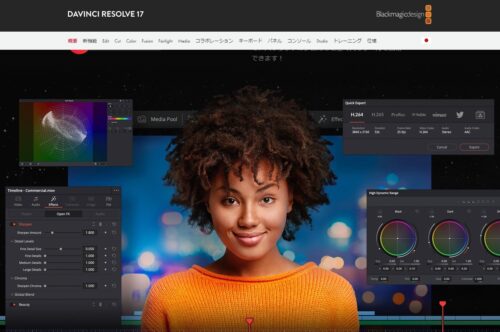
DaVinci Resolveには以下のような特徴があります。
- MacとWindowsに対応
- 無料版と買切り39,578円の有料版から選べる
- 無料版でも必要十分の機能
- 豊富なカラーから映像の色味を調整したり、映像に色をプラスすることが可能(カラーコレクション・カラグレーディング)
- ハリウッドなど映像制作のプロにも愛用されているほど機能が充実している
- 素材は商用利用OK
- 海外を含めて利用ユーザーが多いためネット上の情報が豊富
無料版と有料版で機能的に大きな違いはありません。
有料版では、ノイズを軽減する機能、解像度アップ、追加で使えるエフェクトが増えたり、電話・メールのサポートなどの機能がプラスされている点が異なります。
無料版でも全く不自由なく動画を編集できます。DaVinci Resolveが自分に合っているか不安という方は無料版の使い心地を試してから有料版への切り替えを検討するのがおすすめです。
ソフトを開発したのが、Final Cut Proの開発に携わった人なので、Macとの相性も良いです。
高機能なため、初心者にはとりかかりにくい点と日本ではあまりメジャーではないため、Final Cut ProやPremiere Proと比べて参考になる情報が少ない点がデメリットです。
Final Cut Pro【買切り36,800円】
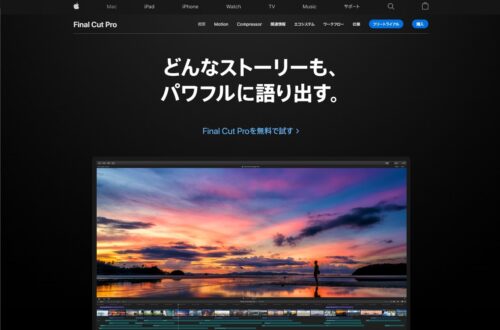
Final Cut Proには以下のような特徴があります。
- Apple社製のMac専用ソフト
- 有料:36,800円
- 直観的に操作しやすく初心者の方にもおすすめ
- 映像を繊細なエフェクトで加工できる
- 自分で書いた文字を映像のテロップとして利用できる
- アニメーション素材が多い
- サウンドエフェクトが豊富
- 90日間のフリートライアルがある
Final Cut ProはApple社製の動画編集ソフトなので、Macとの相性が良いです。
カットやテロップなどの基本的な編集だけではなく、映像の色味や明るさなどを細かく調整したい方におすすめです。
また、豊富なアニメーション素材とサウンドエフェクトも利用できるため、動画編集の知識を持っていない方でも簡単にクオリティの高い映像を作れます。
まずは90日間のフリートライアルを試して、使い心地をチェックしてみるといいでしょう。
Adobe Premiere Pro【月額2,480円~】
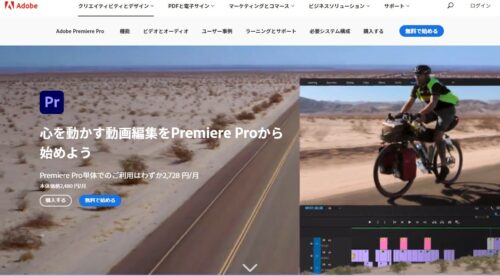
Adobe Premiere Proには以下のような特徴があります。
- Mac・Windowsに対応
- 単体で月額2,728円(税込)
- 7日間の無料体験ができる
- Adobeアプリケーションと連携できる
- 法人、学生・教職員向けプランもある
- 動画チュートリアルで使い方や応用テクニックを学べる
Adobe Premiere Proは最もよく使われている動画編集ソフトです。
使用している人が多いので、YouTubeなどでも参考動画が沢山あるのでわからないことがあってもすぐに調べられます。
単体で購入するパターンの他に、PhotoshopやAnimateなど10種類のソフトが組み合わさったコンプリートプラン(月額6,248円税込)を選ぶことも可能です。
Adobe Premiere Proは、普段からAdobeアプリケーションをよく利用する方や動画編集のテクニックも同時に身に着けたい方におすすめです。
まずは7日間の無料体験に登録し、使い心地や毎月料金を支払うメリットがあるかを確認してみるといいでしょう。
デメリットとしては、月額制なので長期で考えると割高になる点と、元々Windows用に設計されたというのと歴史の古いソフトなので設計が古い部分も多く、動作が重たくなりがちという点があります。
Filmora X【買切り9,980円】
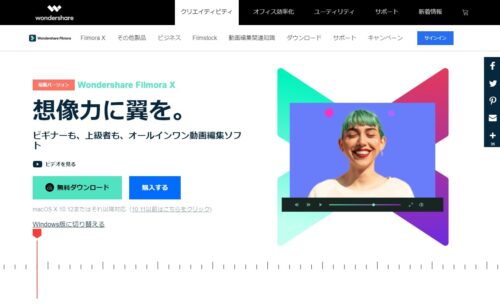
Filmora Xには以下のような特徴があります。
- Mac・Windowsに対応
- 1年間プラン7,480円(自動更新)と買い切りの9,980円から選べる
- 専門用語が少なくわかりやすい管理画面
- テンプレートをもとに動画を制作できる
- ワンクリックで映像の色味を補正してくれる
- 人の声とBGMの音量を簡単に調整できる
Filmora Xは、初心者でも扱いやすい管理画面でプロ仕様の編集ができるソフトとして人気があります。
無料版をダウンロードすると一部の機能を試せるので、まずは無料版で管理画面などの雰囲気や操作性をチェックしてみるといいでしょう。
無料版は、動画内にFilmora Xのロゴが挿入されてしまうので、無料版の動画をYouTubeなどに投稿するのには向いていません。あくまで無料版は使い勝手や動作確認のためのお試し版という位置づけです。
まとめ
この記事では、動画編集に必要なMacのスペックやおすすめのMac、周辺機器、動画編集ソフトについて紹介していきました。
高画質かつ持ち運びに便利なパソコンを求めている方にはMacBook AirやMacBook Proなどのノート型がおすすめです。
大きな画面で編集作業をおこないたい方や自宅で作業をする方にはデスクトップ型のMacBook Proがおすすめです。
どのMacシリーズを購入するか悩んでいる方は、まず以下のポイントを明確にしておきましょう。
- どこで作業するのか?(自宅/会社/カフェなど)
- どれくらい作業するのか?(短時間/長時間)
- どれくらいの頻度で動画をアップロードするのか?
具体的なイメージをしておくと、「自宅以外でも作業したいからノート型」や「週1でアップロードしたいから作業効率を重視でデスクトップ型」のように自分に合ったMacを選べます。
もし購入したMacで不足している機能があった場合、周辺機器でカバーすることも大切です。
自分のライフスタイルに合ったパソコン、そして使いやすい編集ソフトをそろえて、少しずつ動画編集のスキルをマスターしていきましょう。