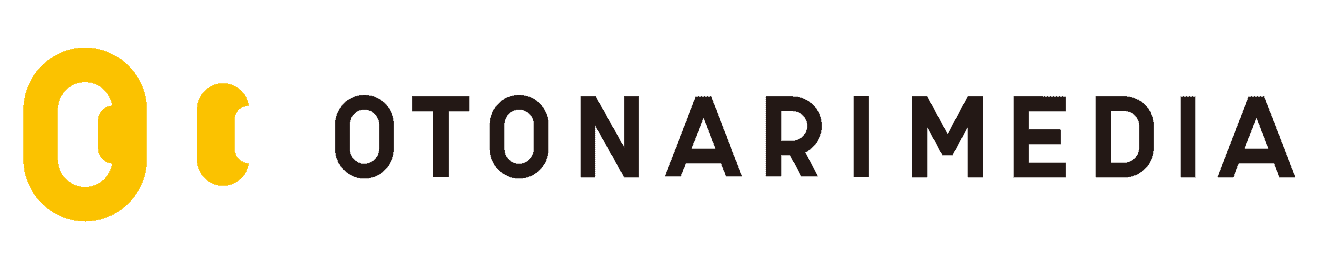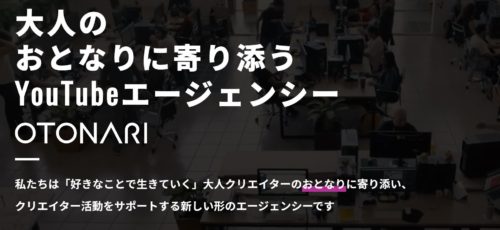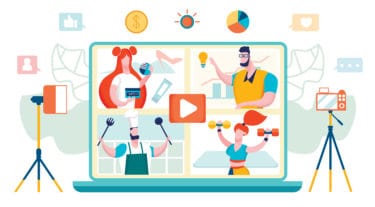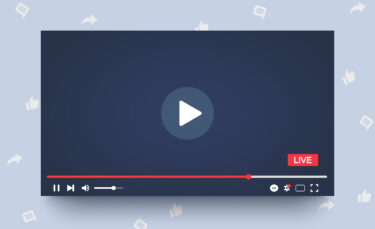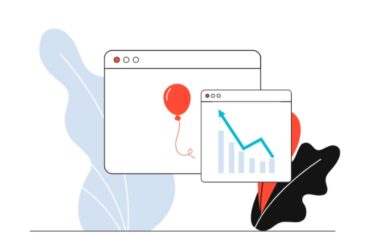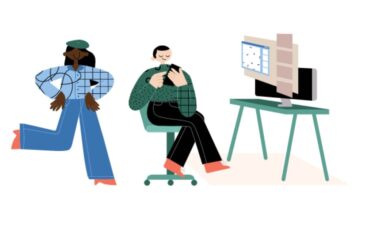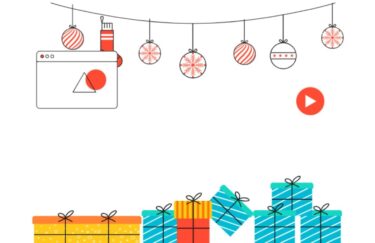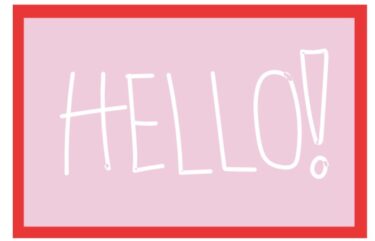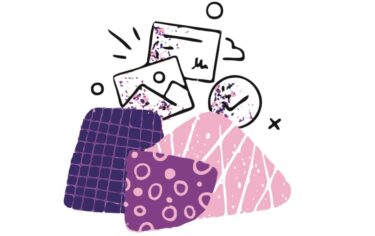「会社でYouTube運用を任されたけど、知識がなくて何から始めたらいいのかわからない」
「YouTubeのホーム画面をターゲットユーザー向けにレイアウトするコツをわかりやすく教えてほしい」
企業でYouTubeチャンネルを運用するなら、まずはじめにホーム画面のレイアウトに取り掛かりましょう。
魅力的かつわかりやすいホーム画面にすることで、チャンネル登録者数や動画の再生回数にも影響し、プロモーションがしやすいチャンネルに成長させることが可能です。
この記事では、YouTubeのホーム画面のレイアウト変更方法やマーケティングに効果的なホーム画面にするポイントについて解説していきます。
はじめてYouTubeチャンネルの開設をする方でも理解できるように、画像も使って説明していきますので、ぜひ参考にしてみてください。
YouTubeホーム画面のレイアウト変更方法
YouTubeのホーム画面は、チャンネルのコンセプトや関連動画の存在、企業情報をアピールできる重要な場所です。
YouTubeで企業チャンネルを開設する前から、ホーム画面をどのようなレイアウトにしたら企業の目的を達成しやすいのかを話し合って明確にしておきましょう。
ここからは、YouTubeでホーム画面のレイアウトを変更する管理画面の開き方について解説していきます。
- YouTubeページ右上のプロフィールアイコンをクリックして「チャンネル」を選択
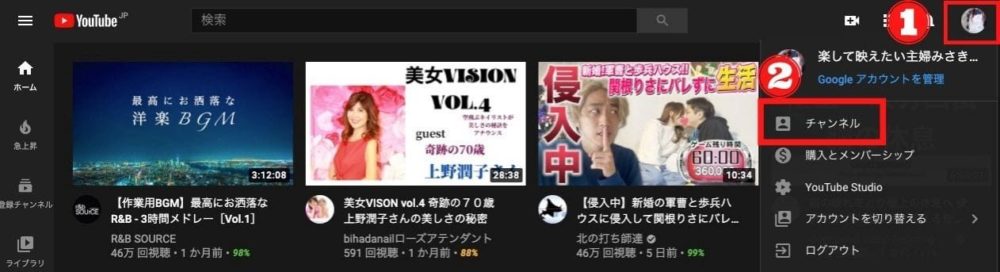
- 「チャンネルをカスタマイズ」ボタンをクリックし、管理画面を開く
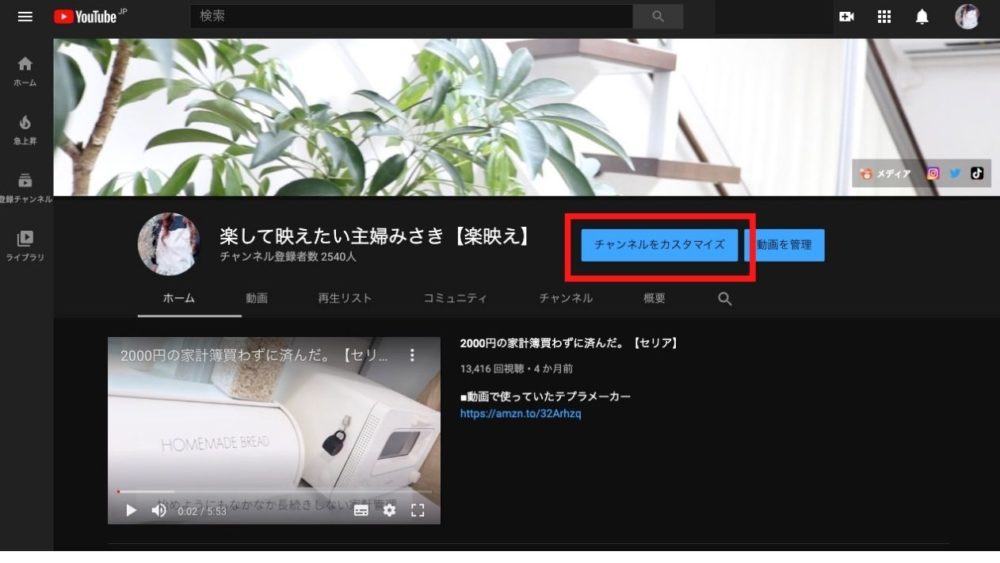
チャンネルのカスタマイズページには、レイアウト・ブランディング・基本情報の3種類のタブがあり、それぞれのタブからホーム画面のレイアウトを変更することが可能です。
「チャンネル登録者向け」と「チャンネル登録をしていないユーザー向け」でレイアウトを変える
YouTubeのホーム画面には「動画スポットライト」と「注目セクション」の機能を追加することが可能で、チャンネルのなかでもとくに注目してほしい動画をピックアップして、ホーム画面の目立つ位置で紹介できます。
【動画スポットライト】
動画スポットライトは、チャンネル登録者向けとまだチャンネル登録をしていないユーザー向けで表示させる動画を変えられます。
YouTubeはユーザーの属性によってこまかくアピール方法を変える機能が充実しているので、マーケティング用にYouTubeを運用している企業にとって大きなメリットがあります。
まず、動画スポットライトを変更する手順について解説していきます。
- チャンネルのカスタマイズページにある1つ目のタブ「レイアウト」のページを開く
- 動画スポットライトの項目にある「チャンネル登録していないユーザー向けのチャンネル紹介動画」と「チャンネル登録者向けのおすすめ動画」の右側にある「追加」をクリック
- チャンネルにアップロードされている動画一覧から動画を選択し、追加する
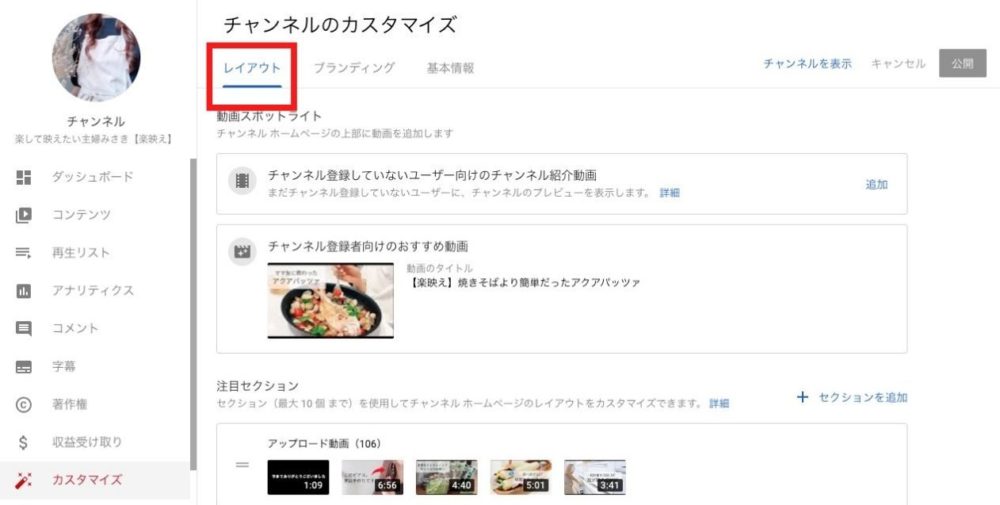
【注目セクション】
動画スポットライトの下には「注目セクション」といって、グループごとに動画をまとめた再生リストをホーム画面に表示させることが可能です。
注目セクションには、人気のアップロード動画やすでに作成している再生リスト、別のチャンネルで作成した再生リストなども登録できます。
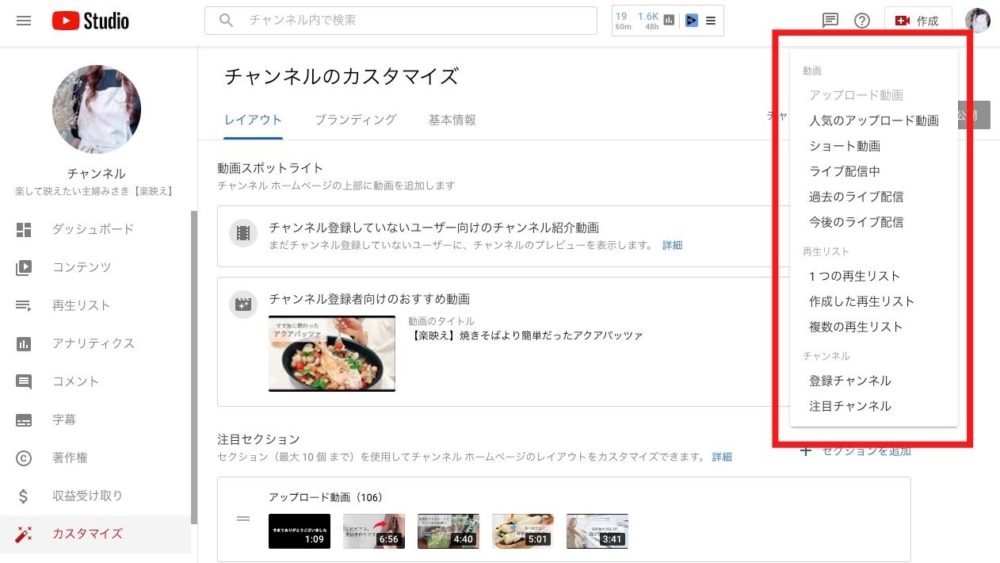
「チャンネル登録者向け」は過去の人気動画や観てほしい動画がおすすめ
チャンネル登録者向けの動画スポットライトには、「チャンネル登録して正解だった」と思ってもらえるような、よりチャンネルの魅力が伝わるYouTube動画を設定しましょう。
たとえば以下のようなYouTube動画を登録することがおすすめです。
- 過去に再生回数の多かった動画
- バズった動画
- これから再生回数を伸ばしたい動画
- 季節的に再生回数が伸びやすい動画
チャンネル登録をしてくれたユーザーは、チャンネル登録をしたタイミングや面白い動画を発見したタイミングで企業のYouTubeチャンネル自体に興味を持ち、ホーム画面に足を運びます。
ホーム画面の内容が充実していると、ユーザーがつぎのアクションに進みやすく、「ECサイトの売上を上げたい」などYouTube運用で集客率アップを目的としている企業にとっても効果的です。
「チャンネル登録をしていないユーザー向け」動画は、1分程度の自己紹介動画がおすすめ
チャンネル登録をしていないユーザー向けの動画スポットライトには、企業チャンネルにより興味をもってもらうため、1分程度で視聴できる自己紹介動画を設定するのがおすすめです。
チャンネル登録者数が10万人を超えるような人気YouTuberも、ホーム画面の動画スポットライトに自己紹介動画を設定し、チャンネル登録を呼びかけています。
自己紹介動画では、YouTubeチャンネルで伝えたいことや企業の特徴・個性、チャンネル登録をしておくことでユーザーが得られるメリットなどをユーモアも交えながらアピールしてみましょう。
以下のポイントを意識して、自己紹介動画を制作してみてください。
- 最後まで視聴してもらうため、最初の数秒間でインパクトを残す
- 知名度の高い企業であっても、ユーザーは企業やチャンネルの存在を知らないという前提で自己紹介する
- 再生時間は1分程度で気軽に視聴できるようにする
- 「チャンネル登録お願いします」の誘導コメントを忘れない
ワンシーンで自己紹介動画を撮ってもいいですが、最後まで視聴してもらうためにはテンポの良い動画制作をすることがポイントです。
アップロードしている動画のハイライトを組み合わせて、ストーリーの予告編のような演出にするのもおすすめです。
注目セクションを設定する
動画スポットライトの下に表示される「注目セクション」には、再生リストを10個までレイアウトすることが可能です。
YouTubeのホーム画面に注目セクションを追加することで、情報が充実したコンテンツ、動画が整理されていてわかりやすいチャンネルだとポジティブな印象を持ってもらえます。
また、チャンネルにアップロードされている動画を一気にアピールでき、関連動画で再生回数を稼ぎたい方にもおすすめのコンテンツです。
以下のポイントを意識して、ホーム画面に注目セクションをレイアウトしてみてください。
- ユーザーがどのような意図でチャンネル登録をしているのか、チャンネルページに足を運んでくれたのかを考える
- 「こんな再生リストがあったらユーザーが喜んでくれるかも」とユーザーの視点に立って注目セクションのレイアウトを決める
再生リストを掲載する
再生リストとはYouTube動画をテーマ毎にまとめることができる機能で、注目セクションの元にもなります。
再生リストに登録した動画を、視聴してほしい順番に並べておけば、プレイリストのように動画を連続で自動再生させることが可能です。
再生リストを作成しておくことで、以下のようなメリットが得られます。
- ユーザーが視聴したい動画を探しやすい
- 企業担当者も動画を簡単に探せるため、効率的な運用ができる
- ほかのチャンネルの動画も登録できるため、企業でいくつかのチャンネルを開設している場合に関連動画として紹介できる
- 自動再生でつぎつぎに動画が流れるため、一気に再生回数を増やせる
商品やサービスごとに再生リストを作成したり、プロモーションには関係のない面白い動画などをまとめて再生リストにすることで、ユーザーの滞在時間を伸ばす工夫をしてみましょう。
再生リストの作成方法
ここではYouTubeのホーム画面に「再生リスト」を作成する手順について解説していきます。
どのようなジャンルに分けて再生リストを作成するのか、どのYouTube動画を登録するのかを事前に決めておくと、スムーズに作業ができます。
構成が決まったら、以下の手順で再生リストを作成していきましょう。
- チャンネルのカスタマイズページから、左側のバーにある「再生リスト」を選択
- 右上の「新しい再生リスト」を選択
- 再生リストのタイトルを入力、公開設定をして「作成」をクリック
- 再生リストに登録したい動画ページを開き、動画の右下にある「+保存」をクリック
- 保存したい再生リストのチェックボックスにチェックを入れたら完了
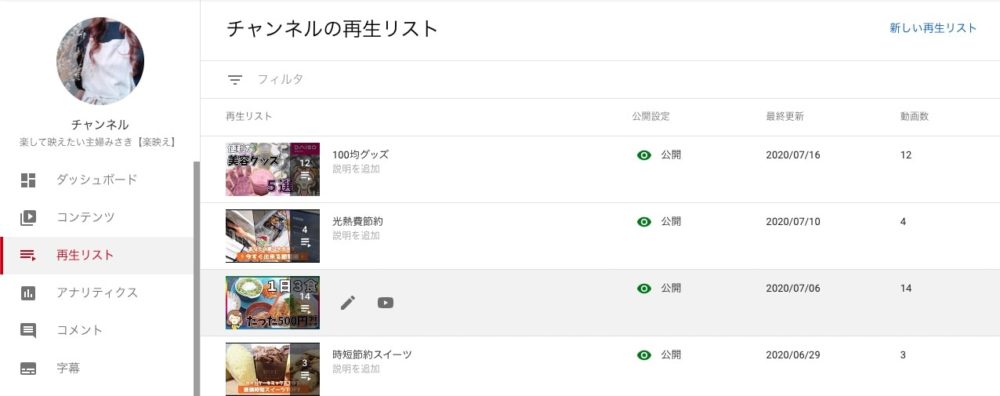
プロフィール写真とバナー画像を変更する
YouTubeでは、ホーム画面のプロフィール写真とバナー写真のレイアウト変更をすることが可能です。
プロフィール写真とは
プロフィール写真はサムネイルやタイトルと同様、ホーム画面だけではなく検索結果やタイムラインの動画一覧にも表示され、ユーザーがどのチャンネルの動画なのかを把握するのに役立ちます。
覚えやすいプロフィール写真を登録しておけばブランディング効果も期待できるため、多くの企業チャンネルがロゴや商品を連想させるようなアイコンを設定しています。
バナー画像とは
バナー画像はチャンネルアートとも呼ばれ、 YouTubeチャンネルのトップページ上部に背景として表示されます。
チャンネルの看板のようなポジションにあるバナー画像を設定すると、YouTubeチャンネルのコンセプトや企業の特徴を伝えやすいというメリットがあります。
新商品の広告板のような使い方をしている企業アカウントもあり、写真と発売日などをバナー画像でアピールでするのもおすすめです。
プロフィール写真・バナー画像の変更方法
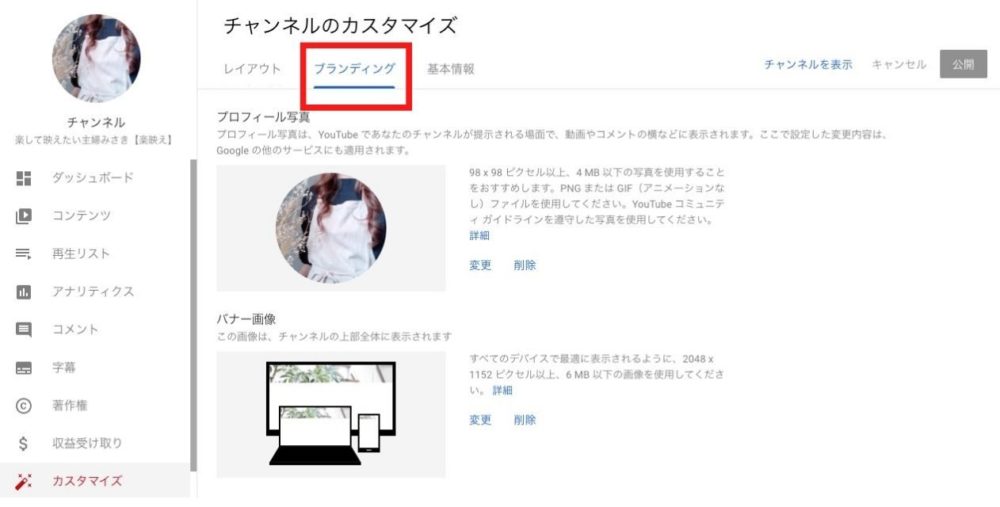
- チャンネルのカスタマイズページにある2つ目のタブ「ブランディング」のページを開く
- プロフィール写真とカバー写真それぞれの項目で「アップロード」もしくは「変更」をクリックして、画像を選択する
- 画像のサイズを調整して、「完了」をクリック
画像素材は以下の条件にしたがって用意しておきましょう。
| ファイル形式 | 解像度 | |
| プロフィール写真 | JPG・GIF・BMP・PNG | 800 X 800 |
| バナー画像 | JPG・PNG | 2048 × 1152 |
バナー作成はCanva(無料)がおすすめ
YouTubeのバナー作成やサムネイル作成に活用できるデザインツールとしておすすめなのが、「Canva(キャンバ)」です。
簡単かつクオリティの高い編集ができると人気のCanvaには、以下のような特徴があります。
- 無料なのにプロ仕様の素材が豊富にある
- スマートフォンアプリだけではなく、ブラウザ上でも編集ができる
- 広告がなく、管理画面が使いやすい
- デザイン性の高いテンプレートが25万点以上と豊富で、初心者でも簡単にYouTubeバナーが作れる
- 写真素材や写真加工フィルターでSNS映えを狙える
- バラエティ豊かなフォントから選べる
デザインツールはさまざまな種類がありますが、YouTube運用を始めたばかりでまずはコストをかけずにバナーを作成したいと考えている方におすすめです。
チャンネル概要の説明・メールアドレスを設定する
最後に、YouTubeチャンネルのホーム画面に表示される概要欄とメールアドレスの設定を行っていきましょう。
チャンネルの概要欄
概要欄はYouTubeチャンネルの説明をテキストで入力できる項目です。
ユーザーの検索意図に合ったキーワードを盛り込むことで検索結果にヒットする可能性が高まるため、人気企業のアカウントやYouTuberも、概要欄を活用したSEO対策を実施しています。
概要欄は長い文章を入力できるので、YouTubeチャンネルの説明だけでなく、企業情報やサービスの紹介など、YouTubeチャンネルでアピールしたいことを入力していきましょう。
概要欄が充実していると、動画を視聴したユーザーがチャンネルのことや企業について知りたいと思ったときにさらに認知度を拡大できます。
以下のポイントを意識して、概要欄を入力してみましょう。
- チャンネルのテーマなど、ユーザーに1番伝えたいことは概要欄の冒頭に入力しインパクトを残す
- 文章を長々と入力せず、メリハリがあって読みやすい構成にする
- チャンネル登録をしたり、関連動画の視聴を誘導するようなコメントを入力する
- 検索でヒットするようなキーワードを使いSEO対策を行う
メールアドレス(問い合わせ先)
ホーム画面にメールアドレスを登録しておくと、チャンネルの連絡先として概要欄で公開されます。
概要欄に連絡先が書いてあれば、ユーザーから企業に対して気軽に問い合わせをしてもらえたり、YouTube動画を視聴したほかの企業がビジネスの連絡をしやすいというメリットがあります。
YouTubeでは動画ごとのコメント欄でユーザーとコミュニケーションが取れますが、内容が公開されてしまいます。
ほかのユーザーに公開せずに問い合わせをしたい場合にメールアドレスが役に立ちますので、忘れずに登録しておきましょう。
チャンネル概要の説明・メールアドレスの変更方法
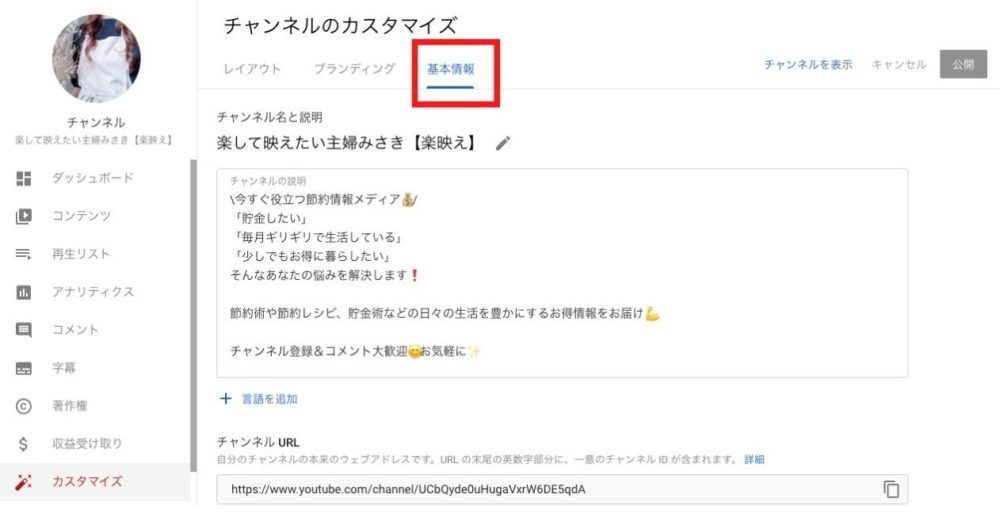
- チャンネルのカスタマイズページにある3つ目のタブ「基本情報」のページを開く
- 「チャンネルの説明」欄に入力する
- つぎに1番下にある「連絡先情報」欄にメールアドレスを入力する
- 「公開」をクリックして完了
SNS・Webサイトのリンクも掲載しておきましょう
概要欄にSNSやWebサイトのリンク先URLを掲載しておくことも、ユーザーが企業や製品についてもっと知りたいと思ったときにスムーズにアクションを起こすきっかけとして大切です。
連絡先情報の上にある「リンク」欄から複数のURLを追加することが可能です。
YouTube以外にTwitterやInstagramの企業アカウントを開設していたり、ECサイトを運営している企業は、リンク先のURLを登録することで集客率アップにもつながります。
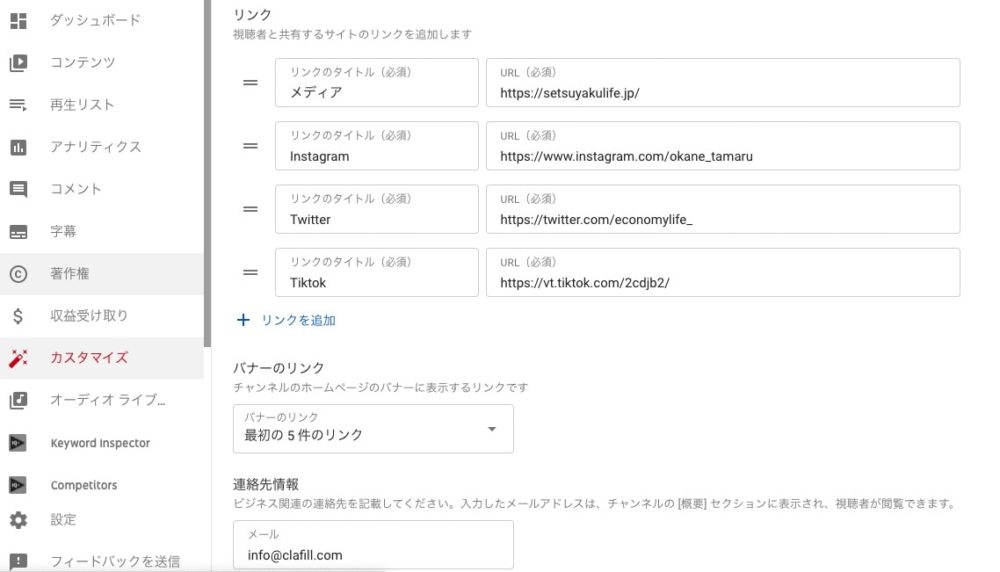
まとめ
この記事では、YouTubeのホーム画面のレイアウト変更方法やマーケティングに効果的なホーム画面にするポイントについて解説していきました。
YouTubeで企業チャンネルを開設する前から、ホーム画面のレイアウトに必要な以下のような準備や話し合いをしておくことをおすすめします。
- アップロードする動画
- どんな再生リストを作成するのか
- チャンネル登録者向けの自己紹介動画
- チャンネル登録をしていないユーザー向けの動画セレクト
- 注目セクションの構成
- プロフィール写真・バナー画像の作成
- チャンネル概要欄に入力する内容
マーケティングに効果的なホーム画面をレイアウトするには、YouTube運用の目的やターゲットユーザーを絞り込むことも大切です。
準備が整ったら、この記事を参考に視聴者の興味を引くような魅力的なYouTubeのホーム画面を作ってみてください。