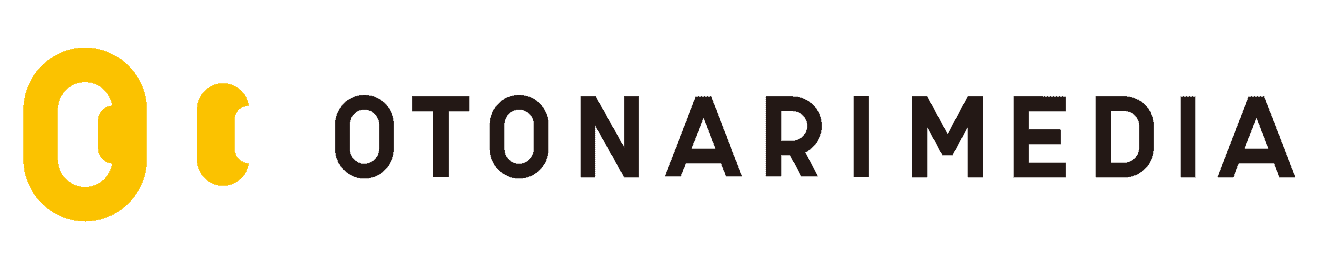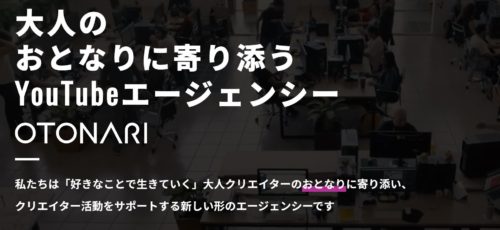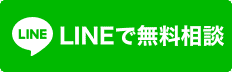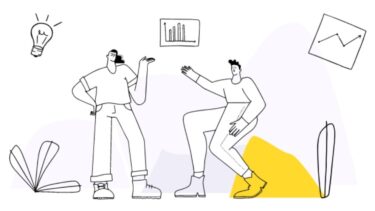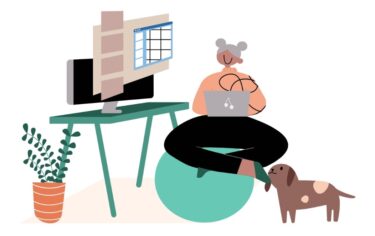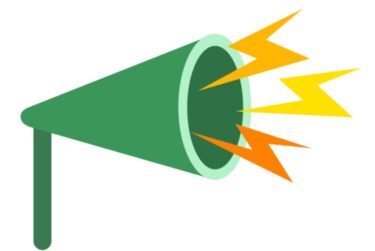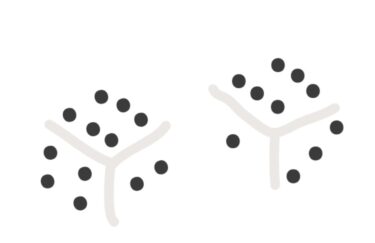「企業案件を受けた会社から”限定公開で動画をチェックしたい”と言われたけど、限定公開がどんな機能なのか理解できていない」
「YouTubeで動画配信をスタートしたいけど、決まったユーザーにだけ公開できるように設定したい」
YouTubeで動画を投稿すると、すべてのYouTubeユーザーが視聴できるわけではなく、公開したい範囲を限定することで決まったユーザーだけが視聴できるような配信も可能です。
この記事では、YouTubeでの限定公開と非公開の違い、YouTube動画を限定公開でアップロードする方法と注意点について解説していきます。
これから企業案件を受けていきたいYouTuberの方や、YouTubeでの動画投稿にまだ慣れていないという方はぜひ参考にしてみてください。
限定公開と非公開の違いは?
YouTubeは、どの範囲で動画を公開するかユーザー自身で設定ができます。
そして、公開設定には以下の3つの種類があります。
- 公開
- 限定公開
- 非公開
ここからは、限定公開と非公開それぞれの特徴と違いについて解説していきます。
限定公開とは?
「限定公開」とは、動画のURLを知っているユーザーだけに公開される設定のことをいいます。
限定公開には以下のような特徴があります。
- チャンネルの動画一覧に表示されない
- 検索結果に表示されない
- 関連動画に表示されない
- 再生リストには表示される
- URLさえ知っていれば、YouTubeやGoogleのアカウントを持っていない人でも動画を視聴できる
- コメントの投稿が可能
限定公開は、限られたユーザーにだけ動画を公開したいYouTuberにとってメリットのある設定ですが、想定していないユーザーにまでURLが共有されてしまう可能性があります。
非公開とは?
「非公開」とは、YouTubeに登録しているアカウントで指定された視聴者だけに動画が公開される設定のことをいいます。
非公開には以下のような特徴があります。
- YouTubeに登録しているメールアドレスでユーザーを指定する
- 動画URLも配布されない
- チャンネルの動画一覧に表示されない
- 検索結果に表示されない
- 関連動画に表示されない
- 再生リストに表示されない
- YouTubeにアカウントを持っているユーザーしか指定できない
- コメントの投稿ができない
非公開ではURLが配布されないため、ごく限られたYouTubeユーザーのみが視聴でき、拡散される心配もありません。
- 動画にURLが配布される「限定公開」は、URLさえ知っていればYouTubeユーザー以外でも視聴ができるため、想定外の範囲に動画が広まってしまうリスクがある
- 動画にURLが配布されない「非公開」は、YouTubeユーザーのみをメールアドレスで指定できるため、想定外の範囲に動画が広まってしまうリスクがない
限定公開はこんな時に使える
URLで動画を共有する限定公開は、具体的に以下のような場面で活用されています。
- YouTubeやGoogleのアカウントでつながっていない人に動画を見てもらいたい
- プロモーションの依頼を受けた企業に動画のチェックを依頼したい
- メルマガに登録している顧客にだけ動画を見てもらいたい
- 動画のURLを誰にも共有せず、YouTubeをスマートフォンの容量を節約するための保存場所として利用したい
限定公開であれば、動画をわざわざダウンロードしてスマートフォンの容量を減らしてしまう心配もいらないため、YouTubeアカウントを持っていない人に動画を共有する方法としてもおすすめです。
メールやチャットツールなどでプロモーションの依頼を受けた企業と連絡を取り合っているYouTuberが、企業に動画を確認してもらう方法としてもよく活用されています。
動画を限定公開する方法
ここからは、実際にYouTube動画を限定公開に設定する方法について解説していきます。
- YouTube画面右上のビデオアイコンをクリック
- アップロードしたい動画ファイルを選択する
- 「詳細」と「動画の要素」タブに必要な項目を入力・設定していく
- 最後に「公開設定」タブで、限定公開にチェックを入れて「保存」する
(スマホアプリからアップロードする場合は「プライバシー」から限定公開に設定する)
以上の手順で限定公開の設定は完了です。
つぎに、限定公開で保存したYouTube動画のURLを取得する方法について見ていきましょう。
限定公開した動画のURLを取得する方法(共有方法)
ここからは、限定公開した動画のURLを取得し共有する方法について解説していきます。
URLを取得したい動画ページを開き、右下の「共有」をクリックします。

表示されているURL横の「コピー」をクリックします。
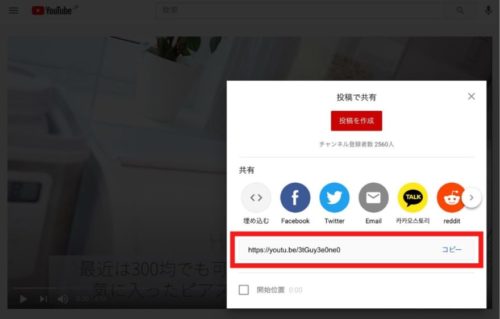
以上の2つの手順だけで、YouTube動画のURLを取得できます。
YouTubeのスマホアプリから操作する場合も、動画右下の「共有」をタップして、「コピー」を選択するだけで簡単にURLを取得できます。
取得したURLをメールやLine、チャットツールなどを使用して、動画を視聴してもらいたい相手に共有してみましょう。
限定公開の注意点とTIPS
YouTube動画の限定公開といえば、「限られた人にだけ動画を公開できる」方法というイメージを持っている人も多いでしょう。
とくに企業案件を引き受けるYouTuberにとって、公開までのプライバシーを強化して信頼関係を維持することは非常に大切です。
ここからは、限定公開の注意点と知っておくと便利なTIPSを紹介していきます。
こんな時は動画が見られる
YouTube動画のプライバシーを強化したい方は、限定公開に設定するとどんなときに動画が見られるのかを知っておくことが大切です。
ここからは、限定動画を見られるパターンと注意点について以下の3つの項目に分けて解説していきます。
- URLが共有されている
- 再生リストに追加されている
- ブログやサイトに埋め込まれている
「いまだに限定公開の特徴を理解できていない」という方はぜひ参考にしてみてください。
URLが共有されている
YouTube動画を限定公開すると、URLが共有されている範囲で動画が視聴されます。
- 知らない人に動画を見られたくない
- YouTubeを利用していない人にも動画を共有したい
このような場合は、プライバシーを守りつつYouTubeを利用していない人とも動画を共有できる方法として限定公開がぴったりです。
ただし、万が一グループ内の誰かがURLをほかの人に教えてしまったり、Twitterなどで発信してしまった場合、意図しない人にまで動画が視聴されてしまう危険性もあります。
意図しない人に動画を公開したくない場合は、限定公開の注意点についても共有しておきましょう。
再生リストに追加されている
YouTube動画を限定公開すると、再生リストではすべてのユーザーに公開されてしまうことに注意が必要です。
限定公開した動画は、チャンネルの動画一覧や検索結果、関連動画には表示されません。
ただし再生リストを作成するときに、限定公開中の動画をリストに追加してしまうと、公開中の再生リストのなかでは動画が公開されてしまいます。
限定公開中の動画を再生リストに追加したい場合は、再生リスト自体の公開設定も「限定公開」にするようにしましょう。
ブログやサイトに埋め込まれている
YouTube動画を限定公開すると、ブログやサイトにURLを埋め込まれてしまう可能性についても注意が必要です。
URLで共有しあう限定公開は、TwitterなどのSNSで拡散されてしまう危険性のほかにも、ブログやサイトにURLを埋め込むことで意図しない人にまで動画を視聴されてしまう危険性があります。
URLが埋め込まれたブログを読んだ人がSNSなどでブログを拡散してしまうと、さらに広い範囲のユーザーに動画が公開されてしまいます。
限定したグループ内だけで動画を共有したい場合は、YouTubeアカウントを基準に視聴者を指定できる「非公開」設定にするべきかどうかを慎重に検討してみましょう。
LIVE配信を限定公開する方法
YouTubeにはLIVE配信の機能があり、生放送で動画を配信できます。
LIVE配信は、YouTuberがユーザーとリアルタイムでコミュニケーションが取れるため、親近感を持ってもらいファンを増やす方法として活用されています。
YouTubeではLIVE配信についても限定公開にできるため、「まずは限られたグループ内だけでLIVE配信をしてみたい」という方でも安心して利用できます。
- 右上のビデオアイコンから「ライブ配信を開始」をクリック
- 「ウェブカメラ配信の情報」画面から、タイトルの下の「公開」で限定公開を選択して「次へ」をクリック
- プレビュー画面から「共有」をクリックし、URLをコピー
- LIVE配信を見てもらいたいユーザーにURLを共有して、「ライブ配信を開始」をクリックする
再生リストも限定公開にできる
限定公開にしているYouTube動画であっても、公開中の再生リストに追加してしまうとすべてのユーザーが視聴できる状態になってしまいます。
そこで、動画だけではなく再生リスト自体を限定公開に設定する方法について知っておきましょう。
【すでに作成済みの再生リストを限定公開にする方法】
- YouTube Studio画面を開き、右側のメニューバーから「再生リスト」を開く
- 再生リスト名にカーソルを合わせて、鉛筆アイコンをクリック
- 再生リスト名の下にある公開設定から、「限定公開」を選択
【これから作成する再生リストを限定公開にする方法】
- YouTube Studio画面を開き、右側のメニューバーから「再生リスト」を開く
- 右上の「新しい再生リスト」をクリック
- 公開設定を「限定公開」にして、「作成」に進む
限定公開された動画はダウンロードする方法
外部サイトを利用することで、YouTubeで限定公開で配信された動画をダウンロードしてパソコンなどに保存しておくことが可能です。
限定公開のYouTube動画をダウンロードできる無料サイトとしておすすめなのが、「offliberty(オフリバティ)」です。
- ダウンロードしたい動画のURLをコピーしておく
- offlibertyのサイトを開く
- 入力欄にURLをペーストし、「OFF」をクリック
- 入力欄に表示された「Right-click here and ‘Save link as…’」のメッセージを右クリック
- 「名前を付けてリンクを保存」を選択して完了
(スマートフォンの場合は、メッセージを長押しして「リンクをダウンロード」を選択しましょう。)
ダウンロードする動画によっては、他人に公開することで著作権に違反してしまう可能性があります。
安全に動画を楽しむためにも、ダウンロードした動画はほかの人には共有しない、SNSなどで発信しないように注意しましょう。
限定公開でも著作権違反になる?
YouTubeは限定公開であっても、他人の動画を公開することで著作権を違反してしまう可能性があります。
YouTubeは公開設定に関わらず、投稿された動画の映像や音声を自動的にチェックして、著作権を違反している動画がないかを監視しています。
「同じ動画が投稿されている」と判断すると、動画の権利者に通知がいくようになっています。
著作権は、権利を持っている人が申告するかどうかによって違反になるかどうかが変わってきますので、権利者の行動次第では罪に問われるリスクがあります。
「気づかれなければ大丈夫」と軽い気持ちで、ほかの人の動画を限定公開しないように注意しましょう。
パスワードを付けて限定公開はできる?
URLが意図しない範囲に共有される危険性がある限定公開では「動画を視聴するまえにパスワードを入力してプライバシーを強化したい」と考えるユーザーも多いでしょう。
しかし、YouTubeでは動画へのパスワード設定はできません。
URLさえ入手できれば誰でも動画を視聴できてしまうため、動画を共有しあう人同士で以下のような認識をしっかりとすり合わせておきましょう。
- URLをほかの人に教えないこと
- 動画をSNSで拡散しないこと
- URLをブログやWebサイトに埋め込まないこと
まとめ
この記事では、YouTubeでの限定公開と非公開の違い、YouTube動画を限定公開する方法と注意点について解説していきました。
限定公開には、URLを知っている人だけで動画を共有できるというメリットはありますが、逆にURLさえ知っていれば誰でも動画を視聴できるリスクがあるというデメリットもあります。
YouTubeに限定公開で動画を投稿するときは、以下の2点をとくに注意することが大切です。
- 動画を共有しあう人同士でURLを慎重に扱う
- 再生リストも限定公開にする
YouTube動画を視聴するために利用している方も企業案件などを引き受けているYouTuberの方も、この記事を参考にして、安全に楽しくYouTubeを利用してください。