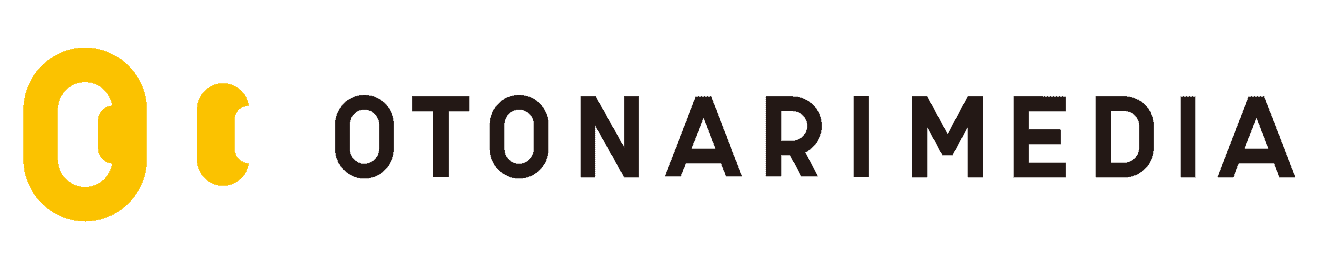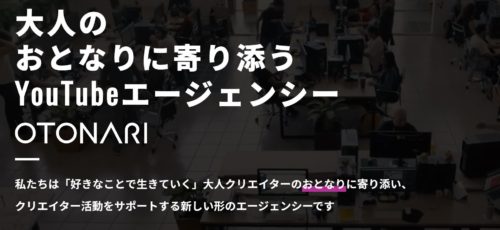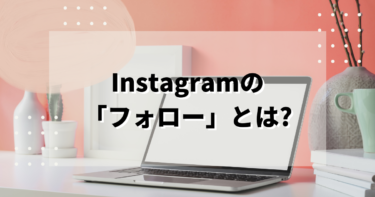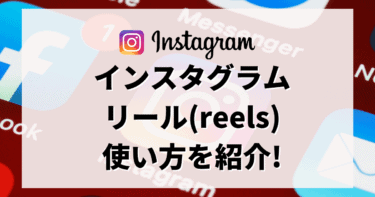「会社のアカウントでインスタライブを始めたいけど、PCでも配信できるのか気になっている」
「インスタライブを配信する際、スマホアプリとPCでどのような違いがあるのか?」
「お気に入りのインスタライブを録画して好きなときに見返したい」
インスタライブとはSNSのInstagramでリアルタイム配信ができる機能で、企業が商品やサービス紹介をするためのツールとしても活用されています。
スマホアプリで視聴や配信をするユーザーが多いものの、大画面でインスタライブを楽しみたい、スマホは写りのチェック用に使いたいと考えてPCを活用している方もいます。
そこで今回は、PCからインスタライブを視聴・配信する方法や注意点、スマホアプリとの違いについて解説していきます。
インスタライブをPCに録画保存する方法についても紹介しますので、視聴メインで利用している方もぜひ参考にしてみてください。
[視聴方法]PCでインスタライブ
インスタライブはPCのブラウザからでも視聴することが可能です。
PCで視聴することによって大画面で映像を楽しめます。
アパレル企業の配信であればアイテムの素材感や色味がわかりやすかったり、メイク動画では細かいテクニックを参考にしやすかったり、配信者の表情がわかりすかったりするでしょう。
また、PCで視聴することによって他のことを同時進行でおこなえるメリットもあります。
スマホで情報収集をしながら、LINEの返信をしながら、料理などの家事をしながらインスタライブを楽しめます。
早速、インスタライブをPCから視聴する方法を見ていきましょう。
- PCブラウザでInstagramにアクセスしてログインする
- フィード投稿のページ上部にあるストーリーズの一覧からインスタライブ配信中のアイコンをクリック
(アイコンの下に「ライブ動画」や「LIVE」と表示されている)
このようにスマホアプリと同様に少ないステップで視聴でき、左側に映像、右側にコメントの送信・閲覧画面が表示されます。
フォローしていないアカウントのインスタライブを視聴する場合は、アカウントページまで移動して「ライブ動画」と表示されたプロフィールアイコンをクリックしましょう。
再生中の画面右上の「×」マークをクリックすると、インスタライブの視聴を中止することが可能です。
また、配信中の映像にカーソルを合わせると表示される「全画面表示」のアイコンをクリックすると、コメント欄が消えて映像だけが表示されるように切り替わります。
大きい画面で視聴したい場合や、映像をPCに保存する場合に利用するとよいでしょう。
配信者とコミュニケーションを取りたい場合は、スマホアプリと同様にコメント欄にメッセージを入力して送信します。
コメントに入力した内容は同じインスタライブを視聴中のユーザー全員に公開される点に注意しましょう。
また、インスタライブの動画は配信者側でアーカイブを残すか残さないかを設定できます。
アーカイブを残さないアカウントのライブ配信を見逃したくない方やリアルタイムで視聴したい方は、スマホアプリから通知設定をおこなっておくのがおすすめです。
- 右下のプロフィールアイコンをタップしてプロフィール画面を開く
- 右上のメニューアイコン(3本線)をタップして「設定」を選択
- 「お知らせ」をタップして「ライブとIGTV」を選択
- ライブ動画の「オン」を選択して完了
映像がアーカイブとして残っている場合は、配信者のアカウントページにあるフィード投稿内もしくは「IGTV」のタブ内を確認してみてください。
インスタライブはPCに録画保存できる?
インスタライブの配信中に録画をしておくことによって、PCのなかに動画データを保存しておくことが可能です。
PCにインスタライブの映像を保存しておけば、自分が好きなアカウントの映像を好きなときに見返せたり、自社で配信した映像を記録として残したりできます。
特に勉強系やノウハウ系など何度も視聴したいジャンルで役立つでしょう。
ここからは、インスタライブの映像をPCに保存する方法を以下の2つの項目に分けて紹介していきます。
- 画面録画
- InstaDownloader
ライブ保存方法①画面録画
インスタライブの映像をPCに保存する方法1つ目は画面録画です。
画面録画とは、MacやWindowsのPCに備わっている機能を使って映像を保存することです。
まずはMacのPCから画面録画する手順を見ていきましょう。
- 保存したい配信中のインスタライブを開く
- キーボードで「shift + command + 5」を同時に押す
- スクリーンショットのメニューバーが表示されたら、画面録画のアイコンを選択する
(左から4番目は画面全体を録画、5番目は選択した範囲だけを録画) - 録画する範囲を調整
- 「オプション」からデータの保存先を選択
- 1番右の「収録」をクリックして録画スタート
- 「command + control + esc」キーを同時に押して録画停止
つぎに、WindowsのPCで画面録画する手順を見ていきましょう。
- 保存したい配信中のインスタライブを開く
- キーボードの「Windows + G」を同時に押して操作パネルを開く
- 「キャプチャ」画面の右から2番目にある再生ボタン(●)をクリック
- 新たに「キャプチャの状態」とタイトルの画面が開く
- 青ボタン(■)をクリックして録画停止
画面録画は、Windowsのバージョンによって利用できない点に注意が必要です。
MacとWindows備え付けの画面録画機能を利用できない場合は、Google Chromeの「ストリームレコーダー」という拡張機能を使う方法もおすすめです。
ストリームレコーダーを利用すれば、Google Chrome上で開いているインスタライブの映像をMP4形式でPCに保存できます。
まずはストリームレコーダーをインストールして、Google Chromeのメニューバーに固定することから始めましょう。
- 画面右上の「ストリームレコーダー」アイコンをクリック
- ストリームレコーダーのページが新しく開いたら、上部にあるボタンを通常モードから「キャプチャ」に切り替える
- 「キャプチャモードに移行しますか?」とメッセージが表示されたら「はい」を選択
- 配信中のインスタライブを開き、ストリームレコーダーのアイコンを再度クリック
- 録画が終了したら別タブで開いているストリームレコーダー画面で「保存」をクリックして完了
つづいては、録画用の無料Webサービスを活用する方法を見ていきましょう。
ライブ保存方法②InstaDownloader
インスタライブの映像をPCに保存する場合、外部のWebサービスを利用するのもおすすめです。
「InstaDownloader」は、Instagramに投稿されている写真や動画を保存できるフリーツールです。
無料かつURLを貼り付けるだけで簡単に利用できるため、MacやWindowsの画面録画、Google Chromeの拡張機能の使い方がいまいちわからない方でも利用しやすいでしょう。
- 保存したい配信中インスタライブのURLをコピー
- InstaDownloaderにURLをペーストして、右側のダウンロードボタンをクリック
- ダウンロード結果が表示されたら動画の上で右クリックをして「名前を付けて動画を保存」を選択
PCでできないこと
PCとスマホアプリではインスタライブ視聴中にできることが多少異なる点に注意が必要です。
PCでは、おもに以下の機能が利用できません。
- ハートやスタンプが送れない
- 他人にシェアできない
- 参加リクエストを送信できない
- ライブ配信スタート時の通知を受け取れない
- 質問スタンプを利用できない
スマホアプリでは挨拶代わりにスタンプを送信したり、応援する気持ちを表すためのハートを送信することが可能ですが、PCでは利用できません。
PCで配信者とコミュニケーションを取りたい場合は、コメント欄を利用してメッセージや絵文字を送ってみましょう。
また、スマホアプリではインスタライブ配信中の画面からシェア機能を利用できますが、PCでは利用できません。
他人にインスタライブが配信されていることを知らせたいときだけスマホアプリで操作する必要があります。
インスタライブの見逃しを防ぐために、フォローしているアカウントの配信が始まったタイミングにスマホ上で通知を受け取ることが可能です。
ただし、あくまでもスマホ上でのプッシュ通知のみに対応しているため、PCブラウザ上では通知を受け取れない点に注意しましょう。
また、なかにはインスタライブで質問スタンプを受け付けている配信者もいます。
質問スタンプは、自分が入力した質問が配信者にピックアップされると、質問用のスタンプが目立つ位置に表示され、配信者から回答をもらうことが可能です。
質問スタンプはスマホアプリ限定の機能なので、PCで視聴する場合は通常のコメント欄を利用するしかありません。
このように、PCでインスタライブを視聴するにはいくつかの注意点がありますが、大画面で視聴できたり他のことをしながら視聴できたりするメリットもあります。
利用したい機能や視聴する環境に合わせて使い分けるとよいでしょう。
[配信方法] PCでインスタライブ
ここからは、PCでインスタライブを配信する方法について見ていきましょう。
インスタライブは専用のアプリケーションを活用することによってPCからでも配信できます。
PCで配信すると、自分の配信画面を客観的にチェックする端末としてスマホを利用できたり、スマホにメモした内容を見ながら話したりすることが可能です。
インスタライブは生中継の動画配信のため、音声トラブルやカメラのアングルずれなど、配信中に何かしらの不具合が生じる危険性もあります。
配信者側がその不具合に気付かない、せっかくのインスタライブを視聴者に楽しんでもらえません。
そのため、自分のインスタライブが視聴者からどのように見えているのかをチェックする端末としてスマホを活用できるようにしておくとよいでしょう。
また、インスタライブは基本的に1時間以内と制限があるため、どの商品をどんな順番で紹介するのか、どのようなトークを繰り広げるのかについてある程度決めておいたほうがスムーズです。
そのため、スマホのメモアプリなどにセリフやトーク構成などを入力しておけば、カンペ代わりに利用できるでしょう。
早速、インスタライブをPCから配信する方法について見ていきましょう。
インスタライブをPCから配信するには、「OBS」というライブ配信用ソフトウェアと「Yellow Duck」という専用アプリケーションが必要なのでインストールしておきましょう。
どちらも無料で利用できます。
- PCにインストールしたYellow Duckアプリを開く
- 「Start Now」ボタンをクリック
- Instagramアカウントのログイン情報を入力
(同時にコメントの受付とストーリーズへの保存についてチェックボックスで選択する) - 「Log in & Start」をクリック
(この時点でインスタライブの配信が開始となり、フォロワーに通知が届く!) - RTMPとストリームキーが表示された画面が出たらOBSソフトを開く
- OBS画面右下の設定ボタンをクリックしてメニューバーから「配信」を選択
- Yellow Duckで表示されたRTMPとストリームキーをコピペして右下の「OK」をクリック
- OBSの画面右下にある「配信開始」をクリックして映像配信スタート
Yellow DuckとOBSでインスタライブを配信する場合の注意点
まず1つ目に、Yellow Duckで「Log in & Start」ボタンをクリックした時点で、映像は映っていないもののInstagram上ではインスタライブが始まっている点に注意が必要です。
そのため、「Log in & Start」をクリックしてからOBSソフトにRTMPとストリームキーを入力するまではなるべくスピーディーに作業しなければなりません。
また、OBSソフトでは画面のサイズや音声出力についてさまざまな設定ができるため、事前に整えておくことをおすすめします。
特に画面のサイズが合わないと映像が見づらいため、OBSの設定メニューから「映像」をクリックしてInstagramと同じ縦型の画面表示になるように解像度を調整しておきましょう。
アスペクト比が9:16になるように調整するのがおすすめです。
2つ目に、Yellow DuckとOBSを利用する方法では視聴者のコメントや参加人数、残り時間などを把握できない点に注意しましょう。
コメントを確認できなければ視聴者からの質問に回答できず、「せっかくコメントしたのに無視された」「ファンへの対応が悪い」のようにネガティブな印象を持たれてしまいます。
PCから配信する場合は、コメント確認用としてスマホアプリを閲覧できる状態にしておきましょう。
ただし、インスタライブをしているアカウントにログインしても映像は見れないため、必ず別のアカウントでログインする必要があります。
また、スマホアプリから自分のインスタライブを客観的に確認することによって、音質や画質、アングルなどを調整しやすくなるメリットもあります。
さらにインスタライブは基本的に1時間の時間制限があり、通常であれば画面上に残り時間が表示される仕組みです。
Yellow DuckとOBSを利用する方法では残り時間のチェックもできないため、スマホアプリを活用して計画的に配信停止できるように注意しましょう。
まとめ
この記事では、PCからインスタライブを視聴する方法、録画する方法、配信する方法について解説していきました。
Instagramではフィード投稿やストーリーズで商品をPRしたり、ユーザーとコミュニケーションを取ったりできますが、インスタライブではさらに内容の濃いマーケティングを実施できます。
1時間のなかで複数の商品をPRできるだけではなく、商品の特徴や使い方など多くの情報をまとめて届けられます。
さらにインスタライブでは視聴者からリアルタイムにコメントをもらえるため、ファンの獲得や購買意欲の刺激、検討期間の短縮にもつながるでしょう。
また、PCでインスタライブを配信するには専用のアプリケーションが必要です。
慣れない配信で慌ててしまったり準備不足でトラブルを発生させてしまったりすると、時間を割いて視聴してくれているユーザーに楽しんでもらえません。
まずは以下の項目を順番に用意していきましょう。
- スマホやタブレットのメモアプリにライブ配信の構成や話す内容を書いてカンペを用意しておく
- インスタライブを客観的にチェックするための端末とアカウントを用意する
- Yellow DuckとOBSをインストールする
- OBSで解像度などの設定を済ませておく
また、自社で配信したインスタライブや他人が配信したインスタライブをPCに保存したい場合、画面録画やフリーサイトを利用するのがおすすめです。
保存したデータをネット上で勝手に公開すると法的なトラブルに発展する可能性があるため、あくまでも自分で視聴するためのものとして利用しましょう。