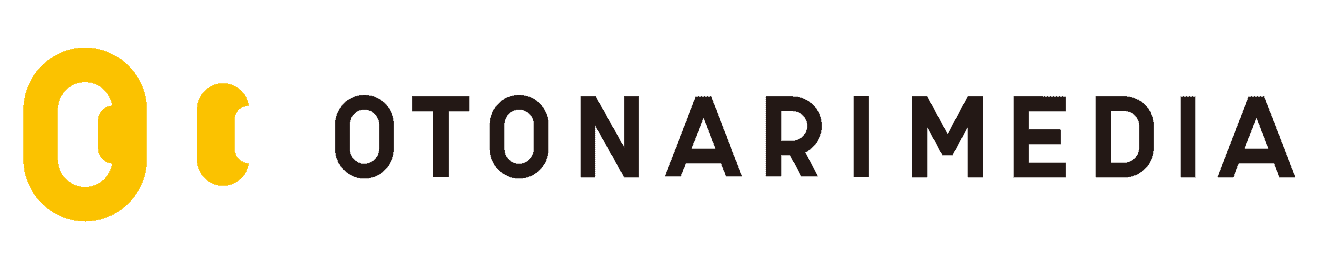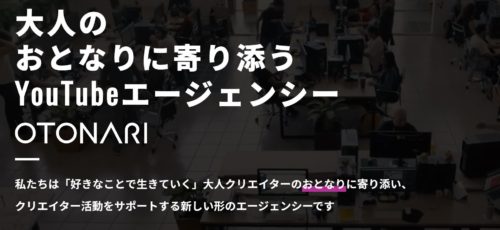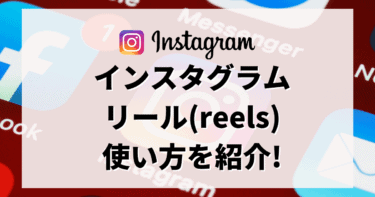「インスタライブで自社商品をわかりやすくPRしたいけど、失敗しないか不安…」
「インスタライブを始める前にどんな機能があるのか知っておきたい」
Instagramでは、生中継の動画を配信できるインスタライブ機能が人気です。
今回は、インスタライブの配信方法やさまざまな機能、効果的に配信するアイデアを紹介していきます。
インスタライブを配信するうえで疑問に浮かびやすい質問集も用意していますので、ぜひ参考にしてみてください。
インスタライブとは
「インスタライブ」とは、Instagram上で配信できるライブ動画のことです。
Instagramのガイドラインを守っていることなどの条件がそろっているユーザーに限って最長4時間までの配信が可能です。
生中継で動画を配信しながら視聴者とコメントを通してコミュニケーションを取れたり、リアルタイムで伝えたい情報を届けられるメリットがあります。
インスタライブの配信方法
まずはじめに、インスタライブの基本的な配信方法について解説していきます。
インスタライブは通常のフィード投稿などと同じように簡単なステップで配信することが可能ですが、ライブ中継なので見られたくないシーンをカットすることはできません。
そのため、事前に配信する内容や全体的な流れ、コメントを読む担当、司会をする担当などをこまかく決めておくとよいでしょう。
配信を始める
配信をスタートさせるには、おもに以下の手順で操作していきましょう。
- フィード投稿のページ左上にあるカメラアイコンもしくは右上にあるプラスマークをタップ
- 画面下部にある「投稿」を横にスライドさせて「ライブ」を選択
- 画面左側にある「タイトル」をタップして、インスタライブのタイトルを設定する
- 画面下部にある丸いボタンをタップすると配信が開始される
インスタライブを開始すると、画面右上に視聴者数が表示されます。
視聴者が増えると画面下に「@○○○さんが視聴を始めました」と表示され、同じ場所に視聴者からのコメントも流れる仕組みです。
インスタライブを開始させてすぐに本題に入るのもよいですが、ある程度の視聴者数が集まってから本題に入る企業も多いようです。
またトークを進行させながらコメントを確認するのは大変なので、複数のスタッフで配信できる場合は役割担当を決めておくとよいでしょう。
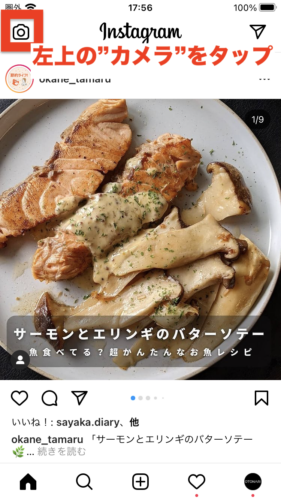
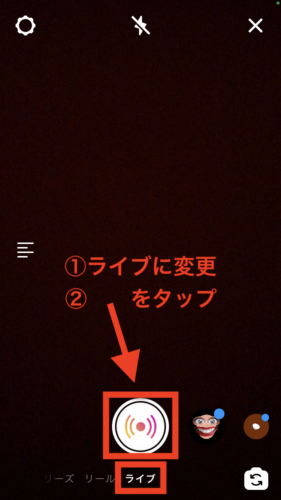
ライブ配信にタイトルをつける
ライブ配信にはタイトルを付けることができます。
タイトルは配信中左上に掲載されます。
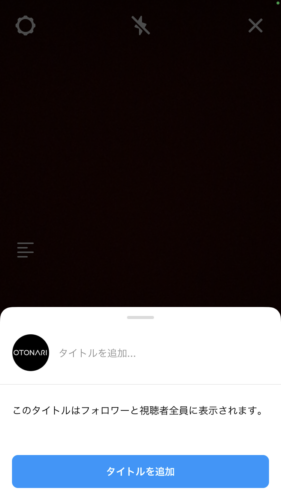
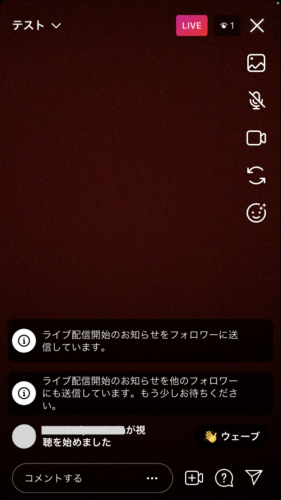
インスタライブ配信スタート
インスタライブを開始すると下記のような画面になります。
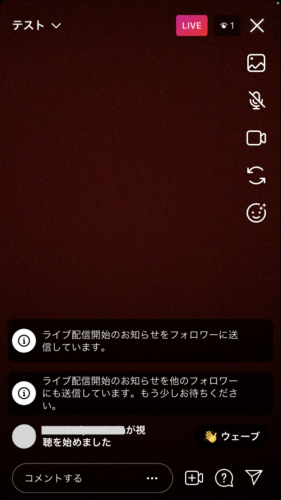
インスタライブの機能紹介
インスタライブには、多くの機能が用意されています。
さまざまな機能を使いこなすことによって配信者の理想とする演出を実現できたり、ユーザー側も飽きずに視聴できたりするメリットがあるでしょう。
ここからは、インスタライブで使える機能を1つずつ紹介していきます。
外カメラ・内カメラの切り替え
インスタライブ中は、外カメラと内カメラを切り替えることが可能です。
出演者がユーザーのコメントを確認したり、どのように映っているかを確認したりしたいときは内カメラを利用するのがおすすめです。
一方、他のスタッフにコメントの確認や撮影を任せる場合は外カメラを使用するとよいでしょう。
また、外カメラと内カメラの切り替えをうまく活用することによってカメラ自体をぐるっと回転させなくても映したい方向へスマートに切り替えられます。
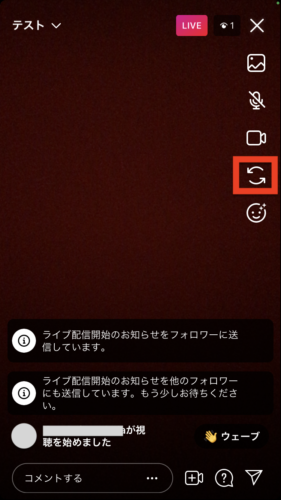
上記のマークを押すと内と外のカメラを切り替えられます。
ウェーブを送る
インスタライブでは、視聴者に向けてウェーブを送ることが可能です。
ウェーブは配信者側専用の「いいね」のような機能で、新しいユーザーが視聴し始めたときの挨拶代わりとして利用できます。
ウェーブを送ることによって、視聴者に感謝を伝えられますし、相手にも「自分の存在に気付いてくれた」とポジティブに感じてもらえます。
- 「@○○○さんが視聴を始めました」のメッセージの横に表示される手のひらマークをタップ
- 「@○○○さんにウェーブを送信しました」と表示されればOK
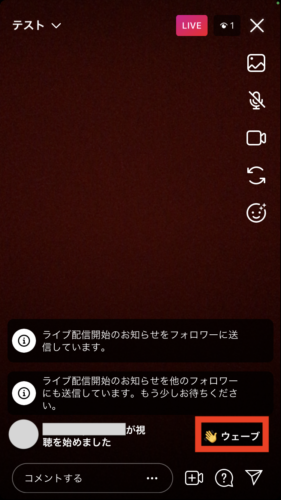
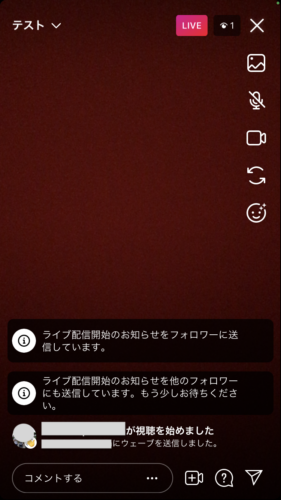
視聴者を確認する
インスタライブでは、視聴者を一覧でチェックすることが可能です。
視聴者を知ることによって、以下のようなメリットがあります。
- どんなユーザーに視聴してもらえているのかを把握して、つぎの配信内容を考えるのに活かせる
- ターゲット層に視聴してもらえているかどうかを分析できる
ただし、インスタライブが終了すると視聴者のチェックはできない点に注意しましょう。
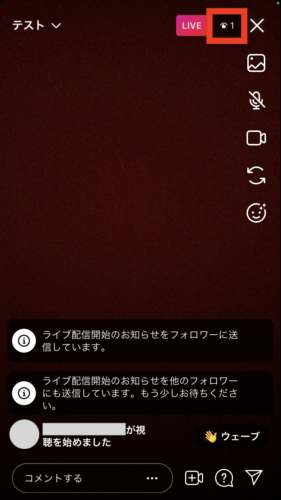
上記の赤いマークをおすと、下記のように視聴者の一覧を見ることができます。
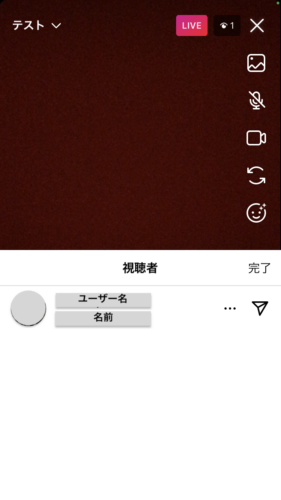
視聴者を制限する
インスタライブでは、配信者側が視聴者を制限することが可能です。
たとえば悪質なコメントをするユーザーがいる場合の対処として利用できるでしょう。
- 視聴者の一覧を確認する画面をひらく
- 制限したいユーザーを探しタップする
- メニューから設定したい制限方法を選択する
コメントをブロックしたいときは「制限する」、特定のユーザーにフィード投稿なども含めて見られたくないときは「ブロック」を選択しましょう。
また、「この人にストーリーズを表示しない」を選択するとストーリーズやインスタライブの視聴だけを制限することが可能です。
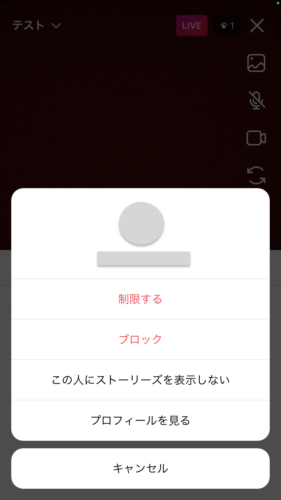
コメントを固定する
インスタライブでは、視聴者から届いたコメント、自分が入力したコメントを固定して常に上位表示にすることが可能です。
たとえば以下のようなシーンで活用するとよいでしょう。
- インスタライブのテーマや今紹介している商品名をわかりやすくしたいとき
- 視聴者からの質問に回答するときに、どんな質問に回答しているのかをわかりやすくしたいとき
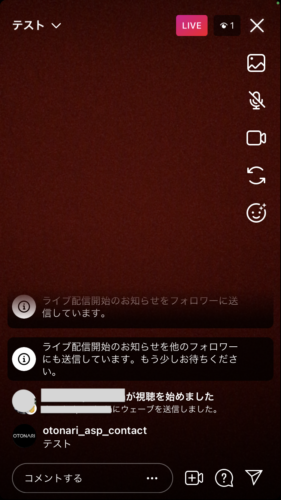
コメントをした後にそのコメントをタップすると、下記のような画面が表示されます。
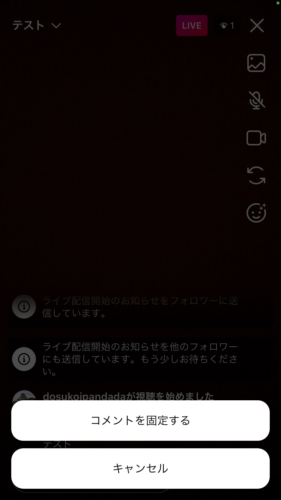
固定するをタップすると、コメントを固定することができ、新しく来た視聴者もそのコメントを見ることができます。
コメントを固定することで、その時話しているトピックなどをすぐに伝えることができます。
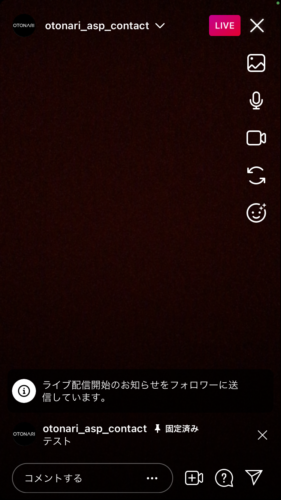
写真や画像をライブ配信上に写す
インスタライブでは、画面上に写真などの画像を表示させることが可能です。
画像を表示させることによって、トークやライブ中に用意できる道具で伝わらない情報をアピールできるメリットがあります。
たとえば、アパレル企業がアイテム紹介をするときにさまざまなコーディネート例を画像で紹介したいときなど、具体的な情報を伝えたいシーンで利用するとよいでしょう。
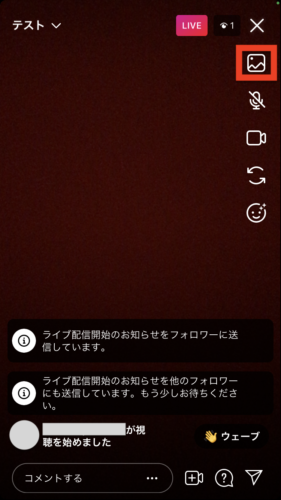
右上の赤い四角をタップすると下記のように公開許可の画面が出てきます。
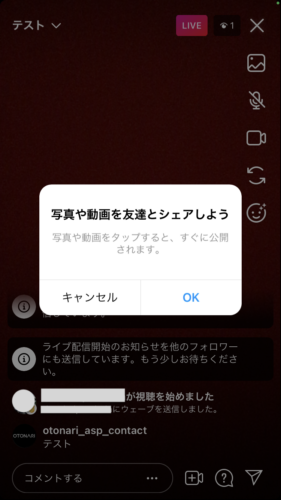
OKを推した後、自身の端末のカメラロールから画像を選択します。選択完了すると、画面に投影されます。

画面共有を止める場合は、再度右上のボタンをタップしてください。
別の画像(アセット)を選択したり、停止することができます。
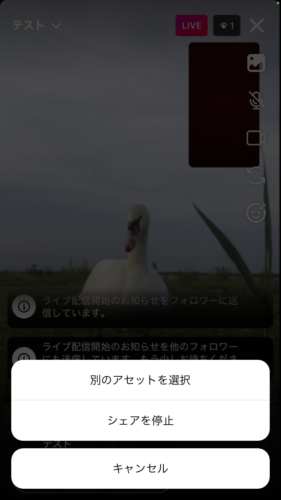
エフェクトをかける
インスタライブでは、視聴者を楽しませるエフェクト機能が付いています。
エフェクト機能では画面全体にキラキラとした演出をプラスしたり、出演者の顔をキャラクターとかぶせたり、背景を変えたりすることが可能です。
ライブ配信ごと、シーンごとに演出を変えれば、視聴者に最後まで飽きずに見てもらいやすい、他のアカウントと差別化できるなどのメリットがあります。
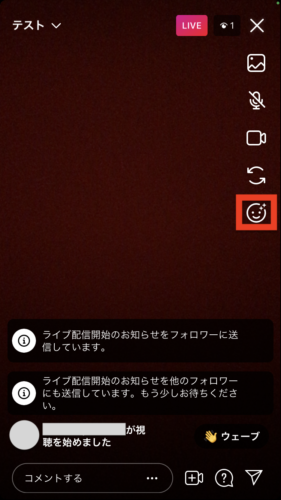
右側の顔のアイコンをタップすると、エフェクトを選択することができます。
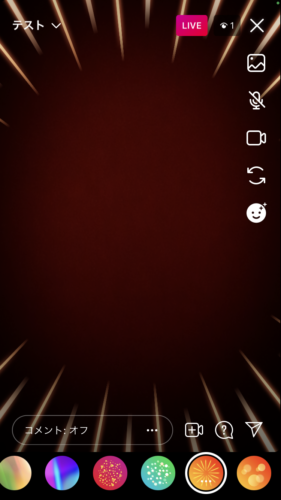
画面を非表示にする
インスタライブは、一時的に画面を非表示にすることが可能です。
インスタライブは生中継のため、事前に構成を決めていたとしてもトラブルが起きないとは限りません。
映したくない物が入り込んでしまったときなど、緊急のときは画面を非表示にできることを覚えておきましょう。
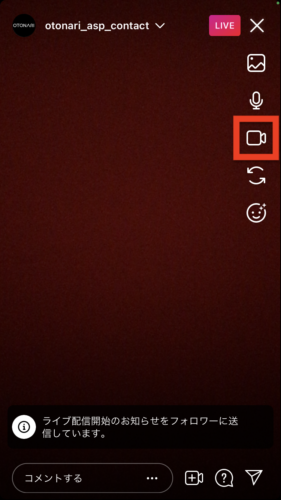
カメラのマークを押すと画面を非表示にすることができます。
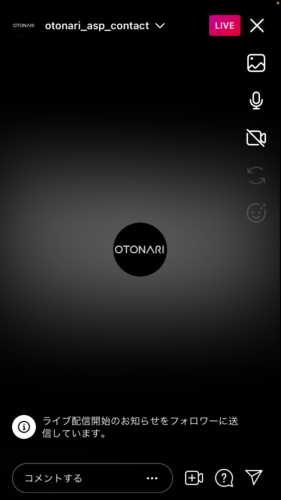
インスタライブをしていることを他のユーザーに送る
インスタライブでは、配信中の他ユーザーにインスタライブをしている旨をDMを通して告知することが可能です。
個人ユーザーがインスタライブをする場合は、特定の友人に見てもらいたいときなどに利用するとよいでしょう。
企業の担当者が配信する場合は、社内スタッフなどの関係者に動画を視聴してもらいたいときに利用するのがおすすめです。
また、フォロワーに直接お知らせすることによって日程を把握していなかったインスタライブに気付いてもらえるメリットもあります。
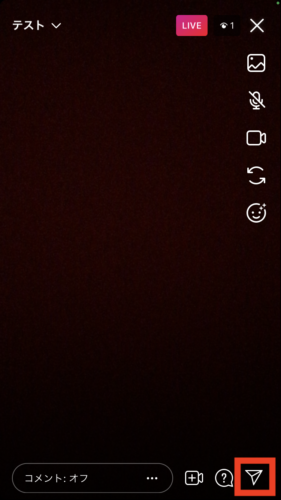
右下の紙飛行機をタップすると、自身がDMをした方を中心に一覧で表示されます。

コメントやライブ配信リクエストをオフにする
インスタライブでは、コメントの受付をオフにすることが可能です。
どの視聴者からもコメントを受け付けない設定にすることによって悪質なユーザーを気にしなくてよくなったり、自分のペースでライブ配信を進められたりするメリットがあるでしょう。
また、インスタライブでは視聴者から配信者に向けて「自分も参加させてください」とリクエストを送る機能が付いています。
すべてのリクエストに答えていたら予定通りに進められないため、他のユーザーに参加してもらう予定がない場合はリクエスト自体を受け付けない機能を活用しましょう。
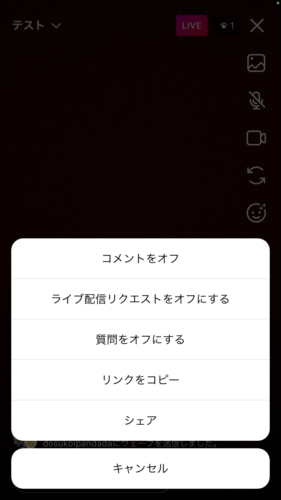
質問を確認する
インスタライブでは、コメントとは別に質問を受け付けることが可能です。
配信中の画面右下にある?マークに数字が書かれた通知バッジが表示されていたら、視聴者から質問が届いています。
採用すると画面に質問専用のボックスが表示されるため、現在どんな質問に対する話しをしているのかを他のユーザーに理解してもらいやすくなるでしょう。
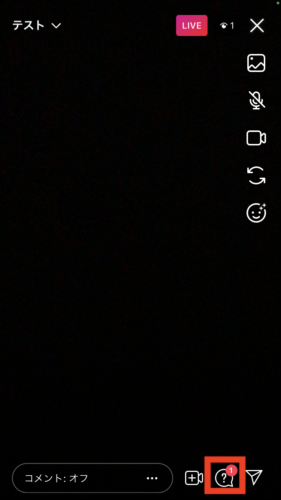
質問が来ると、右下の?マークに印がでます。
そこをタップすると、質問を見ることができます。
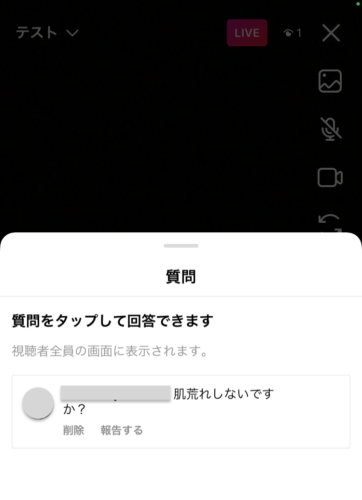
視聴者画面
質問の機能が視聴者の画面からどのように送信されるのかも見ておきましょう。
インスタライブで質問を送信するには、配信者側と同じように?マークをタップして質問したい内容を送信するだけです。
ただし、質問を採用してもらえるとは限らない点に注意しましょう。
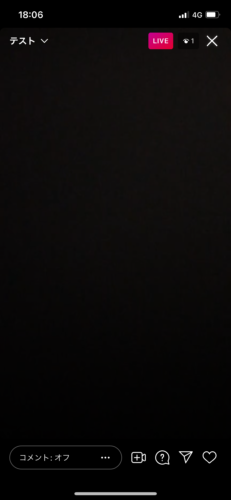
右下の?マークを押すと、質問ができる画面が表示されます。
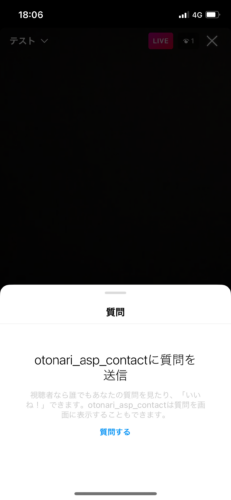
質問を入力して送信すると、配信者に質問が届きます。

配信を止める
インスタライブは途中で止めることが可能です。
途中で止められることによってキリのよいタイミングで終了できるので、「予定よりも早く進んで話すことがない…」と困り果てる必要がありません。
また、配信者のタイミングで終了することによってライブ配信自体がスムーズに進んだように見せられます。
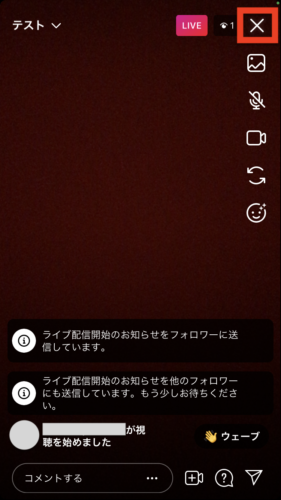
右上の☓マークを押すと、下記のようにライブ終了確認画面に遷移します。

今すぐ終了を押すと、配信をストップすることができます。
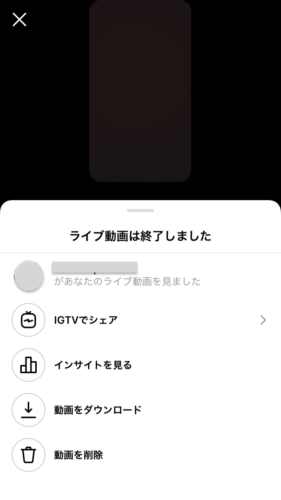
アーカイブする方法
インスタライブは、動画データをアーカイブとして保存するかしないかを選択することが可能です。
アーカイブを残しておけば、興味はあったけどインスタライブの日時に予定があって見れなかったユーザー、インスタライブの配信日時を忘れていたユーザーにも後から視聴してもらえます。
アーカイブを残すには、配信停止のタイミングで設定する必要があります。
- 画面右上の「×」をタップして配信停止
- 「今すぐ終了」を選択
- 「IGTV」でシェアを選択
- カバー写真、タイトル、キャプションを設定する
つぎに、カバー写真やタイトル、キャプションを設定する方法についても見ていきましょう。
カバー写真を決める
カバー写真とは、投稿一覧に表示されるサムネイルのことです。
インスタライブの内容が伝わるような画像、視聴したくなるような画像を選ぶことによって、ユーザーの興味関心を引くことにつながります。
カバー写真は動画のシーンを切り取るか、デバイスに保管されている画像を設定することが可能です。

カバー写真は配信の中から選ぶこともできますが、予め撮影しておき、サムネイルを作成しておくとスムーズです。
タイトルとキャプションを書く
つぎに、タイトルとキャプション(詳細)を入力します。
タイトルは配信内容がわかりやすく伝わるもの、思わず結果が気になるようなものを設定するのがおすすめです。
また、キャプションとはInstagramのフィード投稿などでも利用する説明文のことです。
ライブ配信中に伝えきれなかった情報やライブ配信の内容、出演しているスタッフ名、ハッシュタグなどを入力するとよいでしょう。
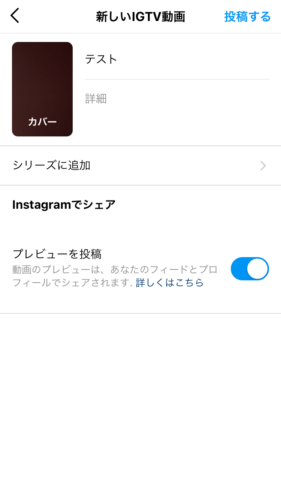
シリーズに追加する
IGTVでは、動画ごとにカテゴリ分けをするシリーズ機能を利用することが可能です。
シリーズに追加しておくことによって、関連性の高い他の投稿にも関心を持ってもらえるメリットがあります。
追加するには事前にシリーズを作成しておくか、「シリーズを作成しよう」から新しく設定する必要があります。
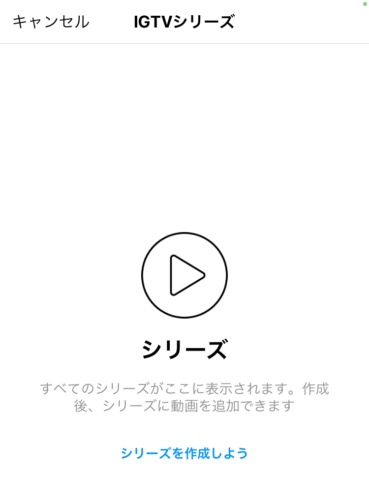
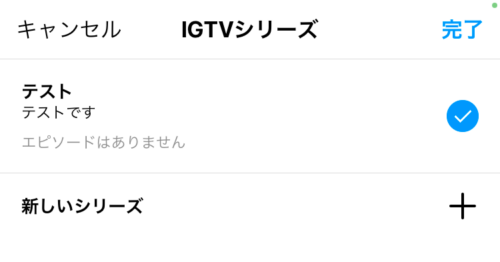
フィード面での見え方
インスタライブをアーカイブに残す場合、設定することによってプロフィール画面のフィード一覧にも表示させることが可能です。
フィード一覧に表示させることによって、インスタライブを見逃したフォロワー、新しくアカウントを発見したばかりのユーザーにも視聴してもらいやすくなります。
フィード一覧にも表示させたい場合、タイトルとキャプションを設定する画面の「プレビューを投稿」欄をオンにします。
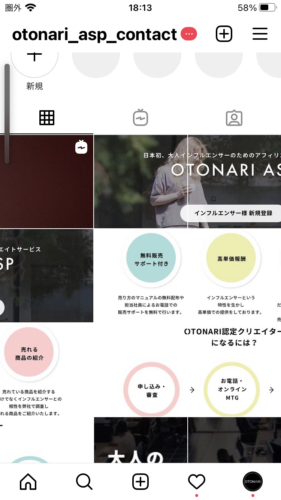
投稿画面をタップすると
フィード一覧から視聴したいインスタライブ(IGTVマーク)をタップすると、動画が再生されます。
しかし、1度タップするだけでは動画の途中までしか流れません。
全編を通して視聴したい場合は、以下の方法で操作しましょう。
- 動画の左下に表示されているIGTVマークをタップ
- 動画が途中で停止したときに表示される「続きを見る」をタップ

インスタライブによくある質問
ここからは、インスタライブを配信するときに疑問に感じやすいポイントについて見ていきましょう。
- ライブ配信の公開範囲設定は指定できる?
- 視聴者の閲覧履歴は見れる?
- アーカイブは何日保存される?
ライブ配信の公開範囲設定は指定できる?
インスタライブでは、事前に公開範囲を設定しておくことが可能です。
たとえばフォロワーのみに公開したり、ブロックしたいユーザーを指定して公開したりできます。
視聴者の閲覧履歴は見れる?
インスタライブの配信が終了すると、視聴者の閲覧履歴は見られません。
視聴者の一覧をチェックできるのは、あくまでも配信中に限ります。
ただし、インスタライブでコメントやいいねなどのアクションをしてくれたユーザーの履歴は残ります。
アーカイブは何日保存される?
アーカイブは、インスタライブを配信した日から「30日間」保存されます。
30日を過ぎると自動的に削除されてしまうため、長期間保存したい方はデバイスに動画データとして保存するのがおすすめです。
インスタライブを効果的に行う方法
インスタライブを配信するなら、より多くのユーザーに視聴してもらうポイントを知っておきましょう。
- 事前にストーリーやフィード投稿で告知する
- アーカイブする
- フィードに投稿する
- 事後にストーリーで報告する
事前にストーリーズやフィード投稿で告知する
インスタライブ配信中に多くの視聴者を集めたい場合、配信スケジュールを事前に告知することが大切です。
たとえば、リアルタイムの情報発信に向いているストーリーズ、フォロワーに見つけてもらいやすいフィード投稿を活用してみましょう。
キャプションだけではなく、投稿する素材にも日時をわかりやすく表示しておくのがおすすめです。
アーカイブする
インスタライブ配信中に視聴できなかったユーザーまで情報を届けるには、アーカイブを残しておくことが大切です。
アーカイブを残しておけば配信を見逃したユーザーにも商品のPRができますし、配信中に視聴した関心度の高いユーザーに見返してもらうことも可能です。
フィードに投稿する
インスタライブをアーカイブに残す場合、フィードに投稿するのもおすすめです。
フィードに投稿せずにアーカイブ保存する場合、配信者のプロフィールページからIGTV専用ページを開いて動画を見てもらわなければなりません。
フィードに投稿しておけばプロフィール画面の最初に表示される投稿一覧から気軽に見てもらえるだけではなく、フィードページからフォロワーに気付いてもらうことが可能です。
事後にストーリーズで報告する
インスタライブの配信が終了したら、アーカイブに残している旨をストーリーズで報告するのもおすすめです。
ストーリーズで報告すれば、フィード投稿するだけの場合よりも気付いてもらえる確率が高まりやすいメリットがあります。
アカウント名をタグ付けするなど、配信者の投稿一覧にアクセスしやすい導線をつくっておくとよいでしょう。
まとめ
インスタライブは、長時間の動画を生配信できるInstagramユーザーにも人気の機能です。
スムーズに生配信を進めるためにも、構成や話す内容を具体的に決めておくことが大切です。
また、インスタライブには視聴者を楽しませたり、配信者が利用しやすくなったりするさまざまな機能があります。
どのような機能があるのかを事前に把握しておけば、構成アイデアの幅も広がることでしょう。