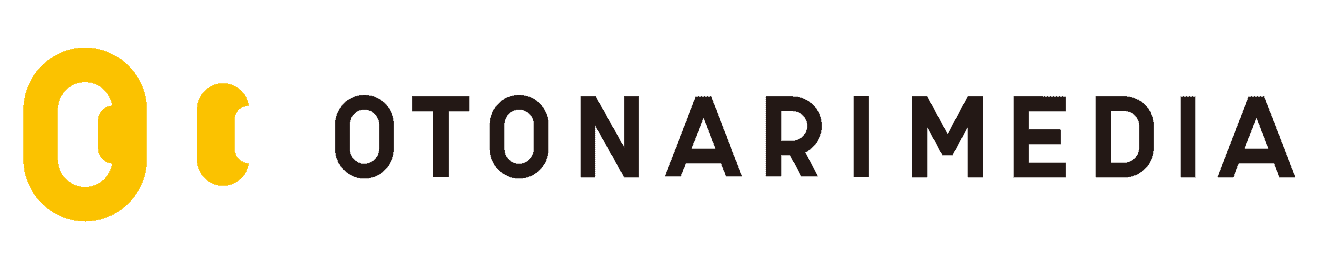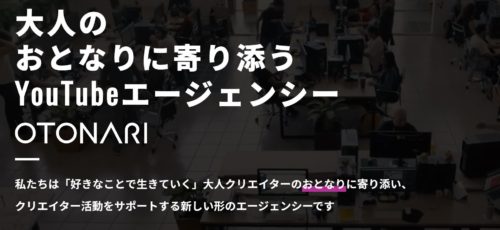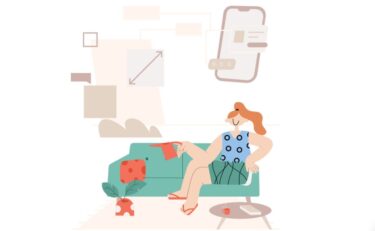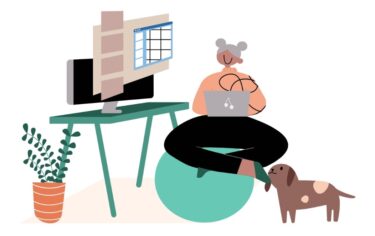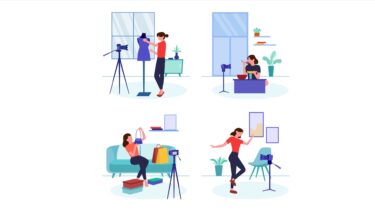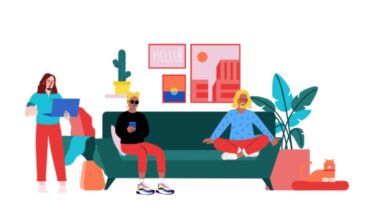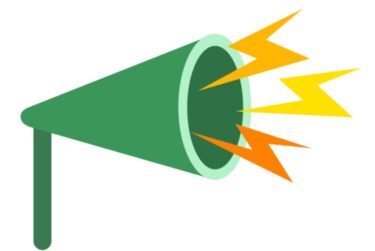「副業でYouTubeを始めたいけど、動画編集に必要なものや基本的な動画の作り方を教えてほしい」
「動画編集の知識がないため、どんなパソコン・編集ソフトを使用したらいいのかわからない」
この記事では、YouTube動画編集におすすめのパソコンや動画編集の手順、おすすめの動画編集ソフトについて解説していきます。
これさえ揃えれば初心者でもYouTubeの動画編集ができるという情報を集めていますので、ぜひ最後まで参考にしてみてください。
YouTubeの動画編集におすすめのPC
まずはYouTuberに欠かせない、動画編集におすすめのパソコンを以下の3つの商品にわけて紹介していきます。
- Apple MacBook Air
- MSIゲーミングノートPC GF65
- ASUS ゲーミングデスクトップパソコン ROG Strix G15
パソコンに詳しくない方でもわかりやすいように、YouTubeの動画編集に役立つそれぞれの特徴について解説いたしますので、ぜひ参考にしてみてください。
Apple MacBook Air
1つ目に紹介するYouTube動画編集におすすめのパソコンは、「Apple MacBook Air」です。
- 最大18時間作動のバッテリーで、充電ができない場所での動画編集も安心
- MacBook Proと同じM1チップが搭載されたことで、最小限の消費電力でCPU(処理能力)がスピードアップ、高画質な動画も快適に編集できる
- 編集した動画データをファイルに保存しながら、ほかの作業が可能で効率的
- 薄くて軽いため、持ち運びしやすい
- デザインがシンプルでスタイリッシュ
- iPhoneで撮影した動画をAirDropを使って簡単にシェアできる
【デメリット】
- Windowsのパソコンにくらべて価格が高い
- Windowsユーザーは、キーボードなどの基本的な操作から慣れる必要がある
- DVDドライブが内蔵されていないため、CDやDVDの視聴をしたい場合に外付けのドライブが必要
- エクセルなどが入っていないため、仕事などの用途でも使用したい場合に不便に感じる可能性がある
「YouTubeの動画編集用にMacを購入したいけど、どれを選んだらいいかわからない」「動画編集の初心者でも使いやすいMac用の周辺機器、編集ソフトを教えてほしい」この記事では、動画編集に必要なMacのスペックやおすすめのMac[…]
MSIゲーミングノートPC GF65
2つ目に紹介するYouTube動画編集におすすめのパソコンは、「MSIゲーミングノートPC GF65」です。
- Windows10で、Windowsユーザーなら操作の違和感がない
- MSI社で最新のCPUを搭載しており、処理スピードが速い
- 高スペックのGPU(画像処理能力)で高画質な動画編集も快適にできる
- 薄さが21.7mm、重さが1.86kgで軽い
- 強力な冷却システムで、動画を読みこんだり長時間作業しても安定したパフォーマンスで作業ができる
- ディスプレイが大きく画面が広く使えるので、動画編集がしやすい
- 動画編集だけでなく、オンラインゲームも楽しみたい人にもおすすめの処理能力
【デメリット】
- 価格が高い
- 薄くて軽いが、縦横のサイズが大きいため持ち運びがしにくい
ASUS ゲーミングデスクトップパソコン ROG Strix G15
3つ目に紹介するYouTube動画編集におすすめのパソコンは、「ASUS ゲーミングデスクトップパソコン ROG Strix G15」です。
- デスクトップ型パソコン
- Windows10で、Windowsユーザーなら操作の違和感がない
- 冷気マシンと広い通気口で長時間の動画編集でもパフォーマンスが安定
- 高スペックなGPUとCPU搭載で操作に対する反応が早く、動画編集をストレスなく作業できる
- ヘッドセットハンガーに動画編集用のヘッドセットを収納できる
- 本体にLEDが搭載されていて、作業中に好きなライティングにカスタマイズできる
- パソコンやソフトの起動がスピーディー
【デメリット】
- デスクトップのため持ち運びができない
YouTubeで動画編集をする手順
ここからは、YouTubeで動画編集をするときに必要な3つの基本的な作業手順について解説していきます。
- カット
- テロップ
- 効果音
YouTubeの動画編集に始めてチャレンジする方、まずはシンプルな動画編集をマスターしたいという方はぜひ参考にしてみてください。
カット
YouTubeの動画編集は、まずはカットをして動画のベースを作ることから始めていきます。
「カット」とは、1つの動画データから不要な場面を削除したり、必要な場面だけをつなぎ合わせて利用することをいいます。
カットができるようになれば、長い動画データから無駄な場面を削除することで要点が伝わりやすく、聞き取りやすくなります。
また、動画のテンポが良くなることで、視聴者が最後まで動画を視聴しやすい雰囲気づくりもできます。
基本的には、以下のような場面をカットするのがおすすめです。
- 「えー」「あー」などの無駄な発言、無言、言い間違え
- カメラがぶれていたり、音声が悪い場面
- 動画に映したくない場面(顔出しNGなのに顔が映っている、部屋の散らかっている場所が映っている、外の撮影で他人の顔が映っているなど)
人気YouTuberの動画を研究したり、自身の動画から「視聴者だったらストレスに感じるだろう」と思うポイントを客観的に分析してみましょう。
テロップ
つぎに、テロップを挿入して、よりわかりやすいYouTube動画に編集していきましょう。
「テロップ」とは、動画のなかに表示させる字幕などのテキストのことをいいます。
テロップがあることで、動画の内容や伝えたいポイントがわかりやすくなったり、メリハリが出て飽きずに視聴してもらえるというメリットが期待できます。
基本的には、以下のようなテロップを入れるのがおすすめです。
| タイトルテロップ | 動画が始まるタイミングで、チャンネル名や動画のタイトルをテロップで挿入する |
| コメントテロップ | 話している内容を字幕として挿入する |
| 説明テロップ | その場面で伝えたいポイントや商品の情報、場所の情報などを挿入する |
また、テロップを挿入する場合は以下のような点に気を付けましょう。
- 背景と差別化できる配色を選ぶ
- 見やすいテキストサイズを選ぶ
- 長文すぎない
- 動画の世界観にぴったりのフォントを選ぶ
字幕があったほうがより幅広いユーザーに動画を視聴してもらえるので、作業時間が足りない場合はYouTubeの自動字幕機能を活用するのもおすすめです。
ただし、自動字幕だと音声認識の精度が完璧でない場合に伝わりずらかったり、無駄な音まで拾ってしまう可能性がありますので、注意しましょう。
効果音
最後に、効果音を設定することでYouTube動画の完成度を高めていきましょう。
YouTube動画に挿入する音には効果音とBGMがあり、この2つを設定することで動画の雰囲気をガラっと変えられます。
また、効果音やBGMの設定を工夫すれば動画のメリハリが出て、最後まで飽きずに視聴してもらいやすくなるというメリットもあります。
【効果音】
まず、効果音は以下のようなタイミングに挿入するのがおすすめです。
- テロップを表示するタイミングで効果音をつけて、テロップへの注目度をアップさせる
- 場面が変わるタイミングに効果音を設定して、動画がダラダラと続いている感覚をなくし、テンポ良く見せる
- 被写体の動きを強調するように効果音をつけるとインパクトが強くなり、その場面の感情が伝わりやすくなる(商品をカメラの前に近づける瞬間、笑いを取りたい瞬間など)
【BGM】
BGMを挿入するときは以下のようなポイントを意識するのがおすすめです。
- 背景にBGMを流しておくと、動画の雰囲気が良くなる
- ナレーションやトークの音声を邪魔しない程度の音量でBGMを流す
- 場面の雰囲気に合わせてBGMを変えると、よりメリハリのある動画になる
- チャンネル名や動画のタイトルを表示させるオープニングのBGMを毎回同じにして、ブランディングにつなげる
- チャンネル登録や関連動画をPRするエンディングのBGMを毎回同じにして、ブランディングにつなげる
動画編集のおすすめソフト5選
ここからは、YouTubeの動画編集におすすめのソフトを5つ紹介していきます。
- DaVinci Resolve 17
- Adobe Premiere Pro
- Final Cut Pro
- Filmora X
- InShot
価格、対応OS、対応端末など、さまざまな条件に対応できて、かつ初心者でも簡単に使いこなせるようなソフトをまとめています。
「どの動画編集ソフトを選んだらいいかわからない」と悩んでいる方は、ぜひ参考にしてみてください。
DaVinci Resolve 17【無料・有料】Mac・Windows
1つ目におすすめのYouTube動画編集ソフトは、「DaVinci Resolve 17」です。
- 無料版と有料版があり、無料版でも高性能な動画編集ができる
- MacとWindowsどちらにも対応している
- 動画データの編集(カットなど)、動画のエフェクト、効果音やBGMの挿入、トランジションやテキストの挿入など、動画編集に必要なすべての過程を同じソフト内で一括して作業できる
- 基本的な動画編集だけではなく、プロ仕様の機能も無償で使えて、少しずつ編集クオリティーを上げられる
- 不明点を解決するサポートが充実していたり、使用しているユーザーも多いためネットで使い方の情報をすぐに入手できる
- 複数のユーザーが同時に作業できる
プロ仕様の編集ソフトを無料で使いたい方、動画編集のスキルアップをしたい方におすすめです。
https://www.blackmagicdesign.com/jp/products/davinciresolve
Adobe Premiere Pro【有料】Windows
2つ目におすすめのYouTube動画編集ソフトは、「Adobe Premiere Pro」です。
- 有料だが、7日間の無料体験ができる
- Windowsに対応している
- 単体なら月額2,480円で利用できる
- YouTuberだけではなく映画制作などの現場でも使用されている
- 初心者でも操作がしやすい、わかりやすい管理画面
- 基本学習やスキルアップのチュートリアル、マニュアルなどのツールがそろっていて、サポート体制が充実している
Adobe Premiere Proは、確かにプロが現場で使用する編集技術を盛り込めるメリットはあります。
ただ毎月料金が発生するため、長い期間にわたって利用を考えている方はお試し期間を利用して慎重に検討しましょう。
「初心者だし、まだハイスペックな編集機能は求めていない」という方は、買い切りのソフトや無料ソフトを検討することをおすすめします。
https://www.adobe.com/jp/products/premiere.html
Final Cut Pro【有料】Mac
3つ目におすすめのYouTube動画編集ソフトは、「Final Cut Pro」です。
- Apple社が提供していて、Mac専用
- 有料(36,800円)だが、90日間の無料体験ができる
- 動画データの読み込み、カット、テロップ、効果音やBGMの挿入も一括して作業できる
- 操作に対する反応が早く、快適に作業できる
- 手書き風のフォントなど、さまざまな種類のテキストエフェクトを選べる
- アニメーションのテンプレートが豊富で、知識がなくても簡単にクオリティーの高いオープニングやトランジションを作成できる
- 動画の世界観に合わせた映像エフェクトを選べる
- 効果音もエフェクトで調整できる
Macを使用している方で、ユーザーが多い信頼できるソフトを探している方、動画編集の知識がなくてもプロ並みの技術を取り入れたい方におすすめです。
https://www.apple.com/jp/final-cut-pro/
Filmora X【有料】Mac・Windows
4つ目におすすめのYouTube動画編集ソフトは、「Filmora X」です。
- MacとWindowsどちらにも対応している
- 年間6,980円で利用できる
- 9,980円のライフタイムプランに申し込めば、利用期間の制限なし
- シンプルな管理画面で、初心者でも簡単に操作できる
- さまざまなジャンルにぴったりの効果音やBGMが用意されている
- オープニングやトランジションに活用できる動画エフェクトが豊富
- テキストを縦書きにすることもできて、レトロな世界観を演出したいときに役立つ
低コストでプロ仕様の編集機能と使いやすさを手に入れたい方、音のエフェクトにこだわりたい方におすすめです。
https://filmora.wondershare.jp/
InShot【無料・有料】iPhone・Android
5つ目におすすめのYouTube動画編集ソフトは、「InShot」です。
- 無料版と有料版がある
- 有料版は1ヵ月450円、1年間1,400円で利用できる
- スマホアプリで、iPhone・Androidどちらにも対応している
- トリミング、カット、ズームイン、効果音やBGMの挿入、エフェクト、ステッカーやテキストの挿入など基本的な動画編集を一括して作業できる
- ナレーションを録音して挿入できる
- 再生速度を調整して動画にメリハリを付けたり、トランジションを挿入するなど視聴者を飽きさせないための機能も充実している
- 動画にほかの写真や動画を重ねるレイヤー機能も使える
スマホで撮影から動画編集まで行いたい方、コストをかけずにYouTubeの動画編集にチャレンジしてみたい方におすすめです。
Android:https://play.google.com/store/apps/details?id=com.camerasideas.instashot&hl=ja&gl=US
まとめ
この記事では、YouTube動画編集におすすめのパソコンや動画編集の手順、おすすめの動画編集ソフトについて解説していきました。
作業する端末(PCかスマホ)と編集ソフトがあれば、誰でも簡単にYouTube用の動画編集ができます。
動画編集に最適な端末を新しく購入することでよりスムーズな作業ができますが、まずはいま持っている端末で使用できる編集ソフトを試してみるのもおすすめです。
また、YouTubeの動画編集もするときは、基本的なカット、テロップ、効果音やBGMの挿入の3つの手順をマスターして、それから応用的な動画編集ができるようにステップアップしていきましょう。