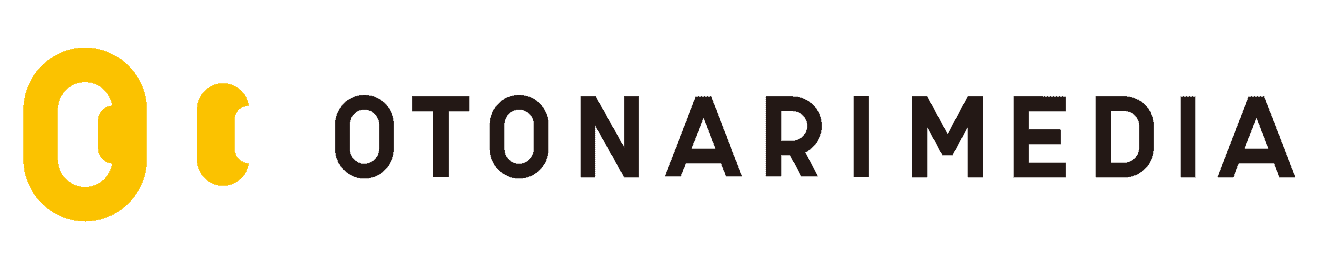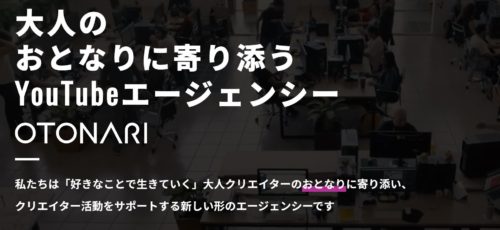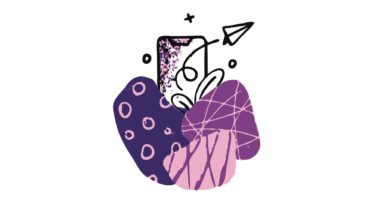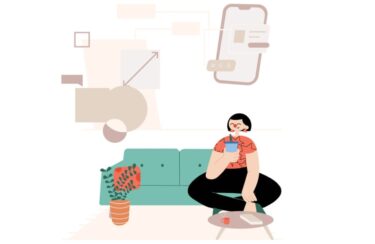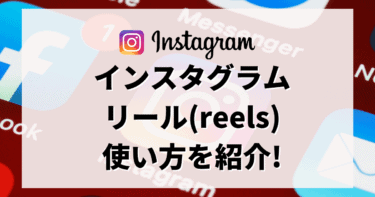「インスタグラムのDMでグループチャットをしたいけど、方法がわからない」
「インスタグラムのDMを使っているけど、知らない人や怪しい人からメッセージが届いて不安」
インスタグラムにはDM(ダイレクトメッセージ)という、ユーザー同士がLINEのようにメッセージを送り合える機能があります。
この記事では、インスタグラムのDMについて、基本的な送り方やプライバシーを強化する方法を解説していきます。
インスタグラムのDMをまだ使い慣れていないという方でもわかりやすいように、画像も使って解説していきますので、ぜひ参考にしてみてください。
インスタDMの送り方
ここからは、インスタグラムでDMを送信する方法を以下の4つのパターンに分けて解説していきます。
- スマホアプリで送る方法
- PCで送る方法
- 複数人に送る方法
- DMで送信できるもの
まずは、インスタグラムの画面右上にあるMessengerマークもしくは紙飛行機マークをクリックして、DMのページを開いてみましょう。
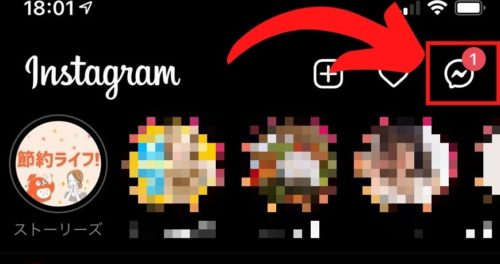
スマホアプリで送る方法
スマホアプリからインスタグラムを開いてDMを送信する場合、DMを送りたい相手のアカウントページから送信する方法とDMのページから送信する方法があります。
DMを送りたい相手のアカウントページから送信する方法
アカウントページから送信する場合、DMを送りたい相手のプロフィール画面にある「メッセージ」というボタンをタップして、トーク画面を開きます。
DMの画面で宛先検索をするのが面倒な方は、相手のアカウントページから送信する方法がおすすめです。
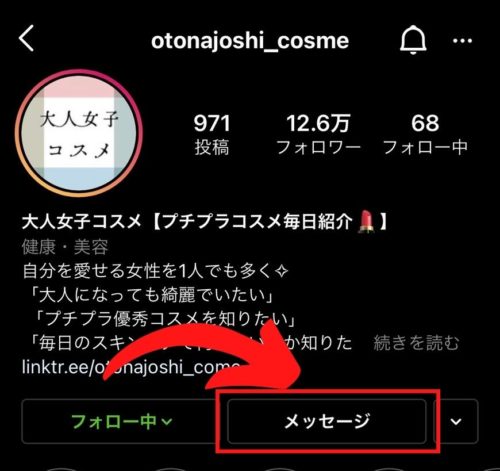
DMのページから送信する方法
すでにDMのやり取りを行ったことがある場合はもちろん、初めてメッセージを送る場合もDMのページから送信できます。
DMのページ右上にある鉛筆アイコンをタップします。
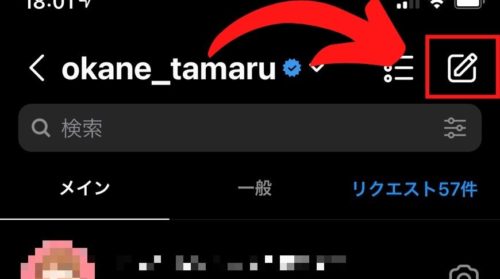
検索窓にDMを送信したい相手のIDを入れるか、おすすめに表示されているユーザーのなかから選択し、右上の「チャット」をタップします。
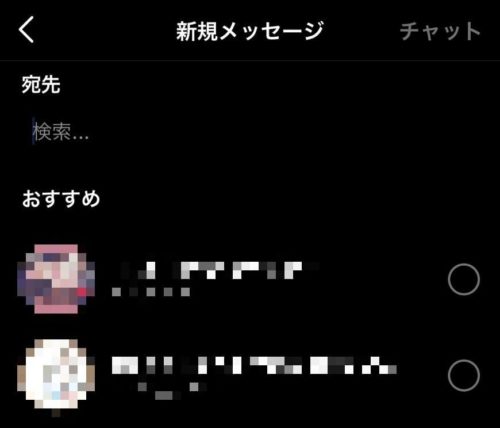
開いたトーク画面からメッセージを送信します。
PCで送る方法
スマホアプリから頻繁にインスタグラムのDMを利用していると、月末になって速度制限がかかってしまうというユーザーも多いようです。
その解決策としておすすめなのが、PCからインスタグラムを開きDMを送信する方法です。
スマホアプリと同じように、画面右上のMessengerマークもしくは紙飛行機マークをクリックして、DMのページを開くか、相手のアカウントページの「メッセージ」ボタンからDMを送信してみましょう。
複数人に送る方法
インスタグラムでは複数人でグループを作り、トーク画面を共有した状態でまとめてDMを送信することが可能です。
【複数人に送る方法】
- DMのページ右上の鉛筆アイコンをタップ
- 宛先検索もしくはおすすめに表示されているユーザーからメンバーを選択する
- 右上の「チャット」をタップ
- 「このグループの名前を入力」からグループ名を設定する
グループチャットを作りたいメンバーのアカウントを選択すると、「宛先」という文字の下に青枠で囲まれたユーザー名が表示されていきます。
メンバーが間違いないかどうかを最終確認して、グループチャットを作成するように注意しましょう。
DMで送信できるもの
インスタグラムのDMでは文章だけではなく、以下のようなものも送信できます。
- 写真・動画
- ストーリー・投稿・プロフィール
- スタンプ
LINEと変わらないような機能で利用でき、さらにインスタグラムで共有したい投稿やストーリーズも送信できるため、最近では連絡手段がインスタグラムのDMというユーザーも多いようです。
ここからは、インスタグラムのDMで送信できるものについて、より詳しく解説していきますので、ぜひ参考にしてみてください。
写真・動画
インスタグラムのDMでは、スマホやPCに保存されている写真や動画も送信できます。
送信した写真や動画は基本的にトーク画面上に残りますが、相手が一度見るとトーク画面からデータが削除される送り方もあります。
【写真・動画の送り方】
- トーク画面を開く
- マイクアイコンの右側にある写真アイコンをタップ
- スマホのライブラリもしくはPCフォルダから送信したい写真・動画を選択し送信する
- メッセ―ジ入力窓の左側にあるカメラアイコンをタップ
- 写真もしくは動画を撮影する
(シャッターボタンをタップすると写真撮影、長押しすると動画撮影) - 画面下部に表示される「一回表示」を選択
「リプレイを許可」は2回再生されたあと削除され、「チャットに保存」はトーク画面に保存されずっと閲覧できます。
消える写真・動画は写真アイコンではなく、カメラアイコンから撮影する方法でしか使えないので注意しましょう。
ストーリー・投稿・プロフィール
インスタグラムのDMでは、以下のような方法でストーリー・投稿・プロフィールを送信して、ユーザー同士でシェアすることも可能です。
- ストーリー
- シェアしたいストーリー再生中に、右下の紙飛行機マークをタップし、送信したい相手を選択します。
- 投稿
- コメントアイコンの隣にある紙飛行機マークをタップし、送信したい相手を選択します。
- プロフィール
- プロフィール画面右上にある「…」をタップします。
- つぎに「このプロフィールをシェアする」をタップし、送信したい相手を選択します。
スタンプ
インスタグラムのDMではスマホアプリ限定で、LINEのようにスタンプを送信できます。
スタンプを送ることで文章だけのDMよりも気持ちが伝わり、楽しい雰囲気を演出できます。
- トーク画面を開き、右下の顔アイコンをタップ
- 好きなスタンプを選択、もしくは検索窓にキーワードを入れてスタンプを検索して送信する
最初はスタンプの一部しか表示されておらず少なく感じますが、実はキーワードで検索すればさまざまな動くスタンプが用意されていますので試してみてください。
DMの機能
インスタグラムのDMには、プライバシーを強化するさまざまな機能やメッセージの削除機能などがあります。
ここからは、インスタグラムのDMを利用していると疑問に感じやすい以下の8つのポイントについて解説していきます。
- 既読について
- オンラインマークを消す方法
- 送信したメッセージの取り消し方法
- 削除してしまったメッセージは復元できない
- 知らない人からのDMが来ないようにする方法
- DMの通知が来ない・特定の人の通知をミュートにする時の設定
- DMをブロック(拒否)する方法
- DMが送れない時
既読について
インスタグラムのDMにはLINEと同じように既読機能がついており、相手がメッセージを読んだかどうかがわかります。
LINEと違うのは、既読と表示されるのは1番最新のメッセージのみで、新しいメッセージが表示されればその都度「既読」という表示は消えていきます。
ただし最新のメッセージに既読がつくということは、どこまで読んでいるかは相手に伝わってしまうということです。
既読をつけない方法は存在しないため、「誰かわからない人からDMが届いているけど既読にしたくない」という場合は注意が必要です。
オンラインマークを消す方法
インスタグラムのDMのスレッド画面では、DMの一覧に表示されていて、かつ自分がフォローしているユーザー限定で、オンライン状況を把握できる機能がついています。
オンライン状況が公開設定になっている場合は、スレッド画面に以下のように表示されます。
| オンライン中 | プロフィール写真の右下に緑の丸印がつき、アカウント名の下に「オンライン中」と表示される |
| オフライン中 | アカウント名の下に「○時間前にオンライン」と表示される |
相手にオンライン状況を伝えたくない方は、設定することで簡単に非公開にすることが可能です。
- 自分のプロフィール画面の右上にある3本線マークから「設定」をタップ
- 「プライバシー設定」をタップ
- 「アクティビティのステータス」をタップ
- ボタンが青色になっている場合は、タップしてOFFにする
送信したメッセージの取り消し方法
インスタグラムのDMでは、送信したメッセージを取り消すことが可能です。
既読になっているメッセージであっても、削除すれば相手のトーク画面からも同じように削除されます。
ただし、相手が既読かどうかにかかわらず、相手のトーク画面やスマホのプッシュ通知に「送信者が送信を取り消したため、このメッセージは表示できなくなりました」と表示されます。
削除されたことを知られたくない場合は、よく考えて取り消し操作をしましょう。
【メッセージの取り消し方法】
削除したいメッセージを長押しして、「送信を取り消す」をタップします。
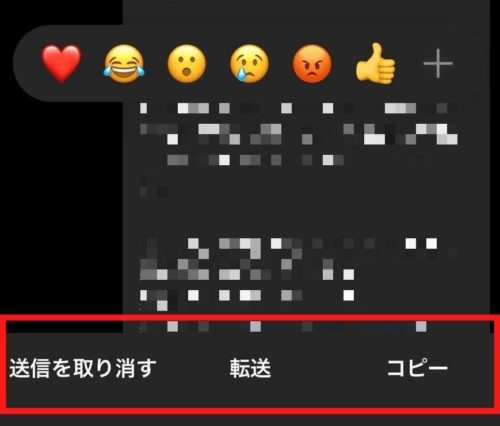
再度取り消しの確認をされるので、「送信を取り消す」をタップして完了。
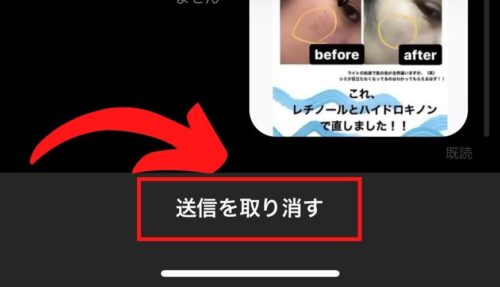
削除してしまったメッセージは復元できない
インスタグラムのDMは、一度削除してしまったメッセージは復元できないので注意しましょう。
誤って削除してしまった場合、相手が「なぜ削除したんだろう」と不安になってしまう可能性がありますので、一言誤って消してしまった旨を伝えると良いでしょう。
ちなみに、スレッド自体を削除してしまった場合は相手に通知が届いたり、相手の画面からも削除されてしまうことはありません。
知らない人からのDMが来ないようにする方法
インスタグラムでは、知らない人(フォローしていないユーザー)からDMが届かないようにする方法があります。
インスタグラムではフォローしていないユーザーからDMが送信された場合、そのDMを受信するかどうかを個別に選べるシステムになっています。
- フォローしていないユーザーからDMが届くと、スレッド一覧に「リクエスト○件」と表示される
- 「リクエスト○件」をタップしてトーク画面を開く
- トーク画面下にある選択肢から「ブロック」をタップ
DMの通知が来ない・特定の人の通知をミュートにする時の設定
続いて、DMの通知が来ない場合の対処法と特定の人の通知だけをミュート(オフ)にする方法について紹介していきます。
【DMの通知が来ない場合の対処法】
DMが届いたときの通知をオンにしたい場合は、スマホ端末側とインスタグラム側で通知設定を確認しましょう。
iPhone
- 設定を開き、「Instagram」をタップ
- 「通知」をタップ
- 「通知を許可」ボタンをオン(緑色)に切り替えて完了
Android
- 設定を開き、「アプリと通知」をタップ
- 「通知管理」をタップ
- 「Instagram」をタップ
- 「通知を許可」ボタンをオン(ブルー)に切り替えて完了
インスタグラム側
- 設定を開き、「お知らせ」をタップ
- 「Directメッセージ」をタップ
- 「メッセージ」がオフになっていたら、オンに切り替えて完了
【特定ユーザーの通知だけミュートにする方法】
この場合は、インスタグラム側の設定だけでユーザーごとにミュート設定が可能です。
- 通知をミュートにしたい相手とのトーク画面を開く
- 右上のインフォメーションマークをタップ
- 「メッセージをミュート」をオンに切り替えて完了
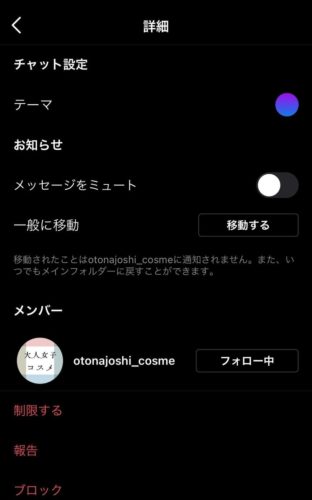
DMをブロック(拒否)する方法
ここからは、特定のユーザーからDM自体を届かないようにブロック(拒否)する方法を紹介していきます。
「怪しい人や詐欺のようなDMやコメントが来て困っている」という方はぜひ参考にしてみてください。
- ブロックしたい相手とのトーク画面を開く
- 右上のインフォメーションマークをタップ
- 「制限する」もしくは「ブロック」を選択し完了
| 制限する |
|
| ブロック |
|
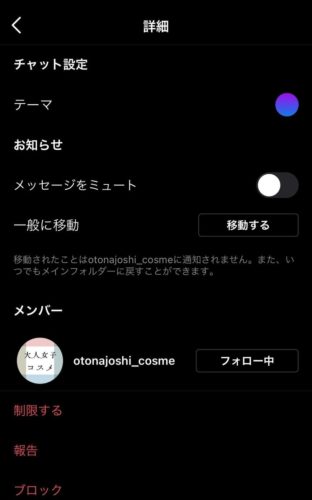
DMが送れない時
インスタグラムでDMが送れないときは、DMの送受信の回数が多くて、端末側で速度制限にかかっている可能性があります。
インスタグラムのDMは文章だけでなく写真や動画、投稿内容もシェアできるため、使いすぎると速度制限にかかりやすいデメリットがあります。
Wi-Fi環境もしくはPCからインスタグラムを開きなおし、DMが送れるかどうか試してみましょう。
もし上記の方法でも送れない場合、以下のような原因が考えられます。
- インスタグラム側の一時的なシステムエラー
- インスタグラム側が不適切なキーワードなどを察知し利用制限をかけている
- 相手にブロックされている
- 非公開アカウントのユーザー
まとめ
この記事では、インスタグラムのDMの基本的な送り方やプライバシーを強化する方法、疑問に感じやすいポイントについて解説していきました。
インスタグラムは情報収集とチャット機能を兼ね備えた便利なSNSですが、世界中のユーザーが利用している分プライバシーの保護やマナーを守ることも大切です。
ほかのユーザーに関連のある変更を行う場合はトラブルを避けるため、自分が設定を変えたことによって相手にはどう見えるのか意識することもおすすめします。
また、使い方がわからなくなったり、プライバシーや通知について不安なことがあれば、この記事を参考にして、インスタグラムのDMを安全かつ楽しく利用していきましょう。