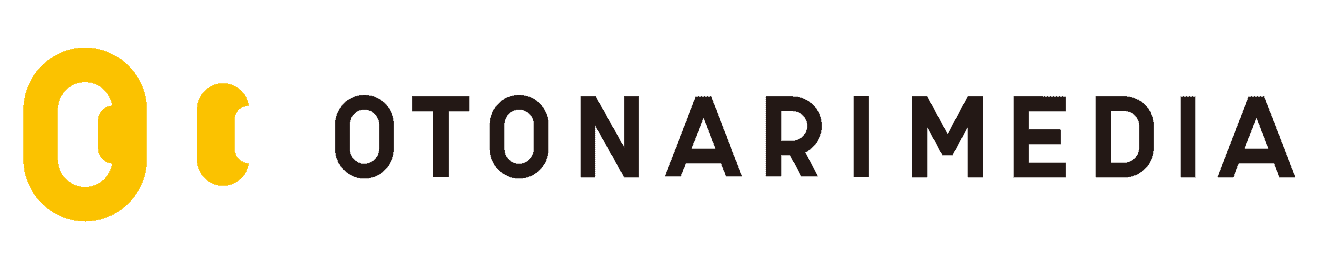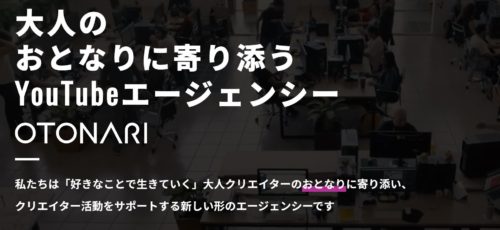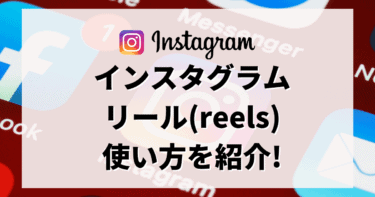「インスタグラムで予約投稿する手順をわかりやすく教えてほしい」
「もっと効率的に投稿作業をおこないたい!」
「会社でインスタグラムを運用しているけど、投稿を忘れてしまわないか不安…」
インスタグラムでは、指定した時間に自動で投稿してくれる予約投稿の機能を利用できます。
予約投稿を利用すると、ターゲット層がインスタグラムを閲覧するピークタイムが何時であっても投稿できたり、投稿作業を忘れる心配をしなくて済んだりするメリットがあります。
しかし、インスタグラムで予約投稿をする方法がよくわからないと悩んでいる方も多いのではないでしょうか。
そこで今回は、クリエイタースタジオから予約投稿をする方法や注意点、スマホから予約投稿できるアプリについて紹介します。
複数のスタッフでインスタグラム運用を行っている企業にもおすすめの機能なので、ぜひ参考にしてみてください。
予約投稿にはクリエイタースタジオを使う
インスタグラムのアプリやPC版では予約投稿ができません。
インスタグラムで予約投稿をするには、Facebookが提供する「クリエイタースタジオ」というサービスを活用しましょう。
クリエイタースタジオとは、Facebookとインスタグラムの予約投稿やそれぞれの効果測定を一括で管理できるサービスです。
過去の投稿、予約済みの投稿を一覧で確認できるページでは、投稿日時やいいね・コメント数をひと目で把握できます。
また、過去の投稿、予約済みの投稿はカレンダーページでも確認できるため、スケジュールをわかりやすく管理したい方にもおすすめです。
投稿ごとの指標やユーザーの属性を分析することも可能で、ユーザーからの反応が多い時間を把握したり、どのような属性のユーザーに閲覧されているのかを把握するのに役立ちます。
クリエイタースタジオを利用するには、以下の条件をクリアしなければなりません。
- インスタグラムとFacebook両方のアカウントを開設している
- インスタグラムをビジネス用のプロアカウントに切り替えている
以上の条件を満たしたら、早速クリエイタースタジオを始めましょう。
- クリエイタースタジオを開く
- 画面の上部にあるインスタグラムアイコンをクリック
- インスタグラムのログイン情報を入力して完了
すでにFacebookアカウントでクリエイタースタジオを利用している方は、以下の方法でインスタグラムアカウントを連携させてください。
- 左側のメニューバーから「設定」をクリックして、「Instagramとのリンク化」を選択
- 「Instagramアカウントをリンク」をクリック
- 「アカウントをリンク」をクリック
- 二段階認証を設定している場合はセキュリティコードを入力
- ログイン情報を入力して完了
クリエイタースタジオにインスタグラムを連携させたら、つづいて予約投稿をする方法について見ていきましょう。
クリエイタースタジオで予約投稿をする方法
ここからは、クリエイタースタジオで予約投稿をする方法について解説していきます。
まずは投稿内容を作成するところから予約日時を設定するまでの手順を紹介します。
- クリエイタースタジオを開く
- 画面の上部にあるインスタグラムアイコンをクリック
- 左上にある「投稿を作成」ボタンをクリックし、「Instagramフィード」を選択
- 「Instagramフィードに投稿」と表示された画面から以下の手順で投稿内容を登録する
- テキスト欄にキャプションを入力する
- 「+コンテンツを追加」をクリックして画像や動画を選択する
- 必要であればタグ付けとトリミングを設定する
- 「Facebookに投稿」欄で、Facebookに投稿しない場合はチェックを外す
投稿する場合は、公開するタイミングを設定する - 右下にある「公開する」ボタン横の「↓」マークをクリック
- 「投稿日時を指定」をチェック
- 投稿したい日時を入力して、「投稿日時を設定」をクリック
投稿日時は、10分後から6ヵ月先まで予約できます。
もし投稿内容の作成を中断したい場合は、右下の「公開する」ボタンから「下書きとして保存」を選択しましょう。
また、作業が完了したら、左側のメニューバーにある「コンテンツライブラリ」から予約した投稿のステータスや公開予定の日時が誤っていないかどうかを確認しておきましょう。
クリエイタースタジオでFacebookアカウントも連携させている場合、以下の点に注意して投稿内容を作成してください。
Facebookアカウントも連携させている場合、投稿内容を作成する画面に「Facebookに投稿」という項目が表示されます。
Facebookでも公開するかどうか、日時指定をするかどうかを必ず設定しましょう。
この項目を飛ばしてしまうと、インスタグラムで日時指定をしてもFacebookだけすぐに公開されてしまいます。
また、投稿内容の作成が終わったあとに公開日時やキャプションなどを修正したい場合は、以下の方法を試してみてください。
- クリエイタースタジオ画面の左側にあるメニューバーから「コンテンツライブラリ」をクリック
- 「すべてのコンテンツ」タブから、編集したい投稿を探す
- 編集したい投稿欄にある「…」3点マークをクリックして「編集」を選択
つづいて、クリエイタースタジオを利用する際に注意しなければならないポイントを見ていきましょう。
クリエイタースタジオの注意点
普段インスタグラムのアプリなどから投稿作業を行っている方のなかには、クリエイタースタジオとの違いに戸惑ってしまう方も多いのではないでしょうか。
そこでここからは、クリエイタースタジオで予約投稿をする際に知っておきたい注意点を以下の3つのポイントに分けて紹介していきます。
- PCが必要
- アプリのように投稿直前に画像の編集ができない
- ストーリーズの投稿はできない
「クリエイタースタジオを使いこなして効率的に作業したい」と考えている方は、ぜひ参考にしてみてください。
PCが必要
インスタグラムの予約投稿をするには、PCでの操作が必要な点に注意しましょう。
クリエイタースタジオには「Creator Studio from Facebook」というアプリがありますが、これはFacebook専用です。
このアプリは、確かにFacebookの投稿予約やインサイト確認、メッセージの返信などが可能ですが、インスタグラムの投稿作業には利用できません。
アプリからインスタグラムの予約投稿ができると思い、誤ってダウンロードしてしまう方も多いため注意しましょう。
PCを持っていない方は、スマホアプリを使って以下のような方法を試してみてください。
- 作業できるスケジュールのなかで投稿に効果的な時間帯をインサイトで調べる
- 投稿する内容を下書き保存しておいて、公開したい日時になったらすぐに公開できるように準備しておく
アプリのように投稿直前に画像の編集ができない
クリエイタースタジオは、インスタグラムのスマホアプリのように投稿直前に細かい画像編集ができない点に注意が必要です。
インスタグラムでは画像のクオリティ次第でユーザーの関心度が左右されます。
インスタ映えの素材を投稿するにはカメラで撮影したままを投稿するのではなく、明るさや彩度、コントラストなどを微調整して雰囲気を作り出すことも大切です。
スマホアプリで投稿する場合、画像にフィルターをかけたり、明るさやコントラストを加工したりすることが可能です。
しかし、クリエイタースタジオで投稿する場合は画像の質感を編集するような加工を直前に行うことができません。
そのため、素材にこだわりたい方は事前に画像編集ソフトなどで加工した素材をクリエイタースタジオで使用するようにしましょう。
また、クリエイタースタジオでも直前にトリミング加工はできますが、3種類のサイズしか選択肢がありません。
トリミングについても画像編集ソフトで完了させておくと、理想の素材を投稿できるでしょう。
ストーリーズの投稿はできない
クリエイタースタジオでは、ストーリーズの投稿ができない点に注意しましょう。
【ストーリーズとは…?】
「ストーリーズ」とは24時間以内に消えてしまうコンテンツで、画像や動画にリンクを付けたり、アカウントタグを付けられたりする機能です。
インスタグラムを開いた最初のページ上部に表示されるため、閲覧してもらえる可能性が高いという魅力があります。
そのため広告を気軽に見てもらうためのツールとして、多くの企業がストーリーズを活用しています。
クリエイタースタジオではタイムラインに表示される通常の投稿しかできないため、ストーリーズを投稿したい場合はインスタグラムのスマホアプリを利用しましょう。
また、PC版のインスタグラムでもストーリーズの投稿はできません。
しかし、Google Chromeのデベロッパーツールという機能を活用して、PCからストーリーズを投稿できる方法があります。
デベロッパーツールには、「スマホの画面ではどのように見えるのか?」という開発者用の疑問を解決するために、PCページからスマホと同じ画面を閲覧できる機能が付いています。
- Google ChromeからPC版のインスタグラムページを開く
- キーボードのF12を押すか、ページ右上にある縦の3点マークをクリックして「その他のツール」→「デベロッパーツール」の順に選択
- キーボードの「Ctrl + Shift + M」を同時に押して、スマホで閲覧する状態の画面表示に切り替える
- スマホの画面に切り替わったら、ストーリーズ欄にある「+」マークが付いたプロフィールアイコンをクリック
- スマホアプリと同じようにストーリーズを投稿する
インスタグラムをおもにPCで運用する方は、通常の投稿と分析はクリエイタースタジオ、ストーリーズの投稿や閲覧はPC版のインスタグラムページを利用するのがおすすめです。
しかし、なかにはPCを持っていなかったり、出先でスマホを使って投稿作業を行いたい方も多いでしょう。
そこで、つづいてはスマホから予約投稿をするアプリについて紹介していきます。
スマホから予約投稿をするアプリはある?
インスタグラムで予約投稿をするには、基本的にクリエイタースタジオを利用するしかありません。
しかし、クリエイタースタジオを利用するにはFacebookアカウントやインスタグラムのプロアカウントを利用しているという条件をクリアしなければなりません。
スマホで予約投稿したい方やクリエイタースタジオを登録する条件がそろっていない方は、インスタグラムとは別のアプリを活用して予約投稿する方法を試してみてください。
ここからは、スマホで予約投稿ができる「Hootsuite」というアプリを紹介します。
Hootsuite
スマホでインスタグラムの予約投稿ができるアプリとしておすすめなのが「Hootsuite」です。
Hootsuiteの予約投稿はクリエイタースタジオのように自動で投稿されるわけではなく、予約日時になると通知が届くシステムです。
通知が届いたらHootsuiteを開き、手動で公開作業を行います。
そのため、あくまでも自分で公開作業を行える時間帯にしか予約できない点に注意が必要です。
Hootsuiteには、他にも以下のような特徴があります。
- インスタグラム、Twitter、Facebook、YouTubeなど複数のSNSに対応している
- 3種類まで無料で連携できる
- メールアドレスを登録すればPCのブラウザでも利用可能
- 複数のSNSで同時に投稿することも可能
- 分析機能が付いている
Hootsuiteは投稿したい時間を忘れてしまう方やクリエイタースタジオを利用する条件がそろっていない方には便利なアプリとして活用されています。
また、分析機能がついているため、インスタグラムでプロアカウントに切り替えておらずインサイト機能が利用できない方にも好評です。
PCブラウザ版のHootsuiteでは連携した複数のSNSを3つまで同じ画面に並べて作業でき、運用しているSNSを比較しながら作業したいと考えている企業担当者の方にもおすすめです。
まとめ
この記事では、クリエイタースタジオから予約投稿をする方法や注意点、スマホから予約投稿できるアプリについて紹介してきました。
インスタグラムで予約投稿をするにはクリエイタースタジオを活用しましょう。
クリエイタースタジオを活用すると、分析機能で効果を測定しながら効率的な投稿作業が行えます。
ただし、利用条件があったり、スマホで利用できなかったり、細かい画像編集ができなかったりする点に注意が必要です。
PCを持っていない方や外出先で予約投稿をしたい方は、スマホで予約投稿ができる「Hootsuite」などのアプリを活用してみてください。
インスタグラムを予約投稿できれば定期的な投稿を継続しやすく、公開日時に慌てて作業しなくてもよくなります。
ぜひこの記事を参考に予約投稿をマスターして、充実したインスタグラム運用を行ってください。